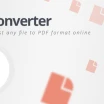Windows 10 Sarı Ekran Hatası (Çözüm)
Bir Windows kullanıcısı olmanız durumunda mavi ekran hatası veya siyah ekran hatası ile karşılaşmış olabilirsiniz. Bu iki sorun son derece yaygındırlar. Ama karşılaşacağınız tüm hatalar mavi ekran veya siyah ekran şeklinde olmayacaktır. Aynı zamanda sarı ekran hatası diye bir problem vardır.
Birkaç neden söz konusu olabileceğinden sarı ekran hatasıyla neden karşılaştığınızın basit bir açıklaması yoktur. Ancak bilgisayarınızın sistemindeki arızalar veya bozuk donanım sürücüleri söz konusu olduğunda bu hata tetiklenebilmektedir. Windows 10'da sarı ekran hatasının farklı türde çözümleri vardır.
İçindekiler
1. Sarı tonu kontrol edin
Bilgisayarınızda sarı renk tonu çok hafifse etrafınızdaki ışığın bunu oluşturması mümkündür. Diğer taraftan ekranınızın gerçekten renkli olmaması veya ekranın hasar görmüş olması gibi durumlar söz konusu olabilir. Bunu kontrol etmenin en kolay yolu ise aşağıdaki adımlardan yararlanmaktır.
- İyi bir aydınlatma sağlamak için odada yeterince ışığın açık olduğundan emin olun.
- Eğer varsa odada yer alan sarı ışığı veya dağınık ışıkları kapatın.
- Monitörünüz ayarlarıyla oynayarak ekranın parlaklığını sonuna kadar artırın.
Bunları yaptıktan sonra Paint uygulamasını veya Not Defteri uygulamasını açın. Bunlar varsayılan olarak beyaz arka plana sahip uygulamalardır. Ekranı kaplayacak şekilde pencereyi büyütün. Şimdi beyaz üzerinde sarı bir renk tonu olup olmadığını inceleyin. Sarı renk tonunu hala görüyorsanız diğer düzeltme yöntemlerine göz atın.
2. Gece Işığı özelliğini kapatın
Gece Işığı özelliği ekrana sıcak bir renk, yani sarı veya turuncu renk veren bir Windows 10 özelliğidir. Bu özellik aslında kullanıcıları ekranın parlak beyazından veya parlak mavisinden korumak için geliştirilmiştir. Özellik gün ışığına duyarlı olarak çalışır. Açık olduğunda belirli bir saatten sonra ekranın rengini hafif sarımsı yapmaya başlar.
- Klavyenizde Windows tuşu ve I tuşuna aynı anda basarak Ayarlar menüsünü açın.
- Ayarlar menüsüne girdikten sonra Sistem kısmına tıklayın.
- Varsayılan olarak sol tarafta Monitör seçeneği seçili olacaktır. Sağ tarafta ise Gece Işığı özelliğini göreceksiniz.
Eğer ihtiyacınız yoksa bu özelliği kapatın. Böylece belirli saatten sonra ekranın sarı renge bürünmesi problemini ortadan kaldırmış olursunuz. Genel olarak bu özellik göz sağlığını koruduğu için kullanımı tavsiye edilmektedir. Ancak bazen bunu kullanmak istemeyebilirsiniz.
3. Monitörün renk ayarlarını kontrol edin
Bazı durumlarda monitörün kontrastı, parlaklığı ve doygunluğu kendiliğinden değişebilmektedir. Bu tür bir sorun yaşandığı zaman ekrana sarı bir renk gelebilir. Bu durumda ekran kartının uygulamasını kullanarak monitörünüzün renk ayarlarını kontrol etmeniz gerekmektedir.
- Intel Graphics Command Center, NVIDIA Control Panel veya AMD Radeon Software uygulamasını çalıştırın. Ekran kartınız hangi üreticiye aitse sisteminizde onun yüklü olması gerektiğini unutmamalısınız.
- Uygulamanın içerisinde Monitor veya Görüntü kısmına gidin.
- Daha sonra Renk Ayarları kısmını bulun ve renk ayarlarını fabrika ayarlarına geri döndürün.
Bunu yaptığınız zaman renk ayarlarını normale döndürmüş olursunuz. Ekranınızda yer alan sarı ekran hatasını gidermek için önemli bir yoldur. Ancak her zaman işe yaramayabilir. Bununla birlikte kendinize özgü yapmış olduğunuz renk ayarlarını kaybetme şansınızın olduğunu unutmamalısınız.
4. Renk profilini değiştirin
Kullandığın monitör renklerin ekranda nasıl oluşturulacağını belirleyen renk profillerine sahiptir. Bazı ekranlar farklı renk profillerini kullanabilmektedirler. Diğerleri ise yalnızca bir veya iki renk profiliyle sınır kalmaktadırlar. Ekranınızda sarı ton problemi varsa bu renk profillerini kontrol etmek isteyebilirsiniz.
- Klavyenizde Windows tuşuna ve I tuşuna aynı anda basarak Ayarlar menüsünü açın.
- Ayarlar menüsüne girdikten sonra Sistem kısmına tıklayın.
- Varsayılan olarak sol tarafta Monitör seçeneği seçili olacaktır. Bu pencerede biraz aşağı inin ve Gelişmiş görüntü ayarları kısmına tıklayın.
- Daha sonra görüntü bağdaştırıcısı özellikleri kısmına tıklayın.
- Şimdi karşınıza ufak bir pencere çıkacaktır. Bu pencerede Renk Yönetimi sekmesine tıklayın.
- Ardından Renk Yönetimi... butonuna tıklayın ve bir sonraki adıma geçiş yapın.
Bir sonraki ekranda doğru aygıtın seçili olduğundan emin olun ve Bu aygıt için benim ayarlarımı kullan seçeneğine tik atın. Daha sonra sol alt kısımda yer alan Ekle... butonuna tıklayın, bir profil seçin ve onu varsayılan profil olarak ayarlayın.
5. Sürücülerini güncelleyin
Windows 10'da yer alan monitör sürücüsü ve ekran kartı sürücüsü renklerin doğru şekilde görüntülenmesini sağlamak için kritik öneme sahiptir. Monitörünüz fiziksel olarak iyi durumdaysa sürücüyle ilgili sorunlar ekranın kötü görünmesine veya sarı bir ton yaymasına neden olabilir.
- Arama kısmına aygıt yöneticisi yazarak Aygıt Yöneticisi uygulamasını çalıştırın.
- Karşınıza gelen pencerede Görüntü bağdaştırıcıları kısmına tıklayın.
- Burada yer alan görüntü bağdaştırıcısına sağ tuş tıklayın ve Sürücüyü güncelleştir seçeneğine tıklayın.
Herhangi bir sürücü bulunması durumunda onu yükleyin ve ardından bilgisayarınızı yeniden başlatın. Sürücü güncelleştirme işleminin benzerini aynı menüden monitörünüz için yapabilirsiniz. Böylece ekranınızda yer alan sarı ton veya sarı ekran hatası problemini ortadan kaldırmış olursunuz. Problem hala devam ediyorsa bu durumda monitörünüz fiziksel olarak zarar görmüş olabilir demektir.