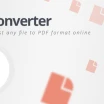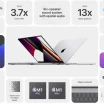Çözüm: Bilinmeyen USB Aygıtı (Aygıt Tanımlayıcısı İsteği Başarısız Oldu)
Harici USB aygıtınız Windows 10 tarafından tanınmadığı zaman belirli hatalarla karşılaşırsınız. Aygıt Yöneticisi kısmını ziyaret ettiğinizde Bilinmeyen USB Aygıtı (Aygıt Tanımlayıcısı İsteği Başarısız Oldu) şeklinde bir hata görürsünüz. Bu hatayı gidermek ve düzeltmek için deneyebileceğiniz bazı farklı çözümler vardır.
Bilinmeyen USB Aygıtı (Aygıt Tanımlayıcısı İsteği Başarısız Oldu) hatası donanım sorunlarından kaynaklı olabilir. Sorunu giderebilmek için öncelikle farklı bir USB bağlantı noktası kullanmalısınız. Sonuç alamazsanız, USB aygıtını farklı bir bilgisayarda denemelisiniz. Böylece sorunun USB aygıtında olup olmadığını netleştirebilirsiniz.
İçindekiler
- Sebep: Bilinmeyen USB Aygıtı (Aygıt Tanımlayıcısı İsteği Başarısız Oldu)
- Çözüm 1: Güç Ünitesini Çıkarın (Sadece Laptop)
- Çözüm 2: USB Sürücüsünü Kaldırın
- Çözüm 3: Sorun Giderme Aracını Çalıştırın
- Çözüm 4: USB Sürücüsünü Güncelleyin
- Çözüm 5: Generic USB Hub Sürücüsünü Güncelleyin
- Çözüm 6: USB Kök Hub Sürücüsünü Güncelleyin
- Çözüm 7: Tak ve Kullan Hizmetini Etkinleştirin
- Çözüm 8: Hızlı Başlatmayı Devre Dışı Bırakın
- Çözüm 9: USB Seçmeli Askıya Alma Ayarını Değiştirin
Sebep: Bilinmeyen USB Aygıtı (Aygıt Tanımlayıcısı İsteği Başarısız Oldu)
Bilinmeyen USB Aygıtı (Aygıt Tanımlayıcısı İsteği Başarısız Oldu) hatasıyla karşılaşma nedeniniz donanımsal veya sistemsel bir problem olabilir. Bu hataya neden olan sebebi öğrenebilmek için çözüm aşamalarını denemeniz gerekecektir. Ancak öncelikle bu hataya sebebiyet verebilecek durumları gözden geçirmeniz daha doğru olacaktır:
- En son gerçekleştirilen Windows güncellemesi sorunlu olduğu için USB sürücüleriniz bozulmuş olabilir.
- Bilgisayarınızın bazı parçalarını değiştirirken belirli bir hata oluşmuş olabilir.
- Bilgisayarınızın USB sürücüleri ayarlarını yapılandırmaya çalışırken hata oluşmuş olabilir.
- Bilgisayarınızda yer alan USB bağlantı noktası bozuk olabilir.
- Kullanmaya çalıştığınız USB aygıtı hasar görmüş, bozulmuş veya virüslü olabilir.
- Kullanmaya çalıştığınız USB aygıtının sürücüleri bozuk olabilir.
- BIOS sisteminizde çeşitli güncellemeler yapmanız gerekiyor olabilir.
Bunlardan herhangi biri söz konusu olduğunda Bilinmeyen USB Aygıtı (Aygıt Tanımlayıcısı İsteği Başarısız Oldu) hatasıyla karşı karşıya kalırsınız. Hatayı çözmek için elbette bir şeyler yapmak isteyebilirsiniz ama bu çözümlerde adım adım ilerlemek önemlidir. İlk çözümden başlayarak ilgili hataya bir çözüm bulmaya çalışabilirsiniz.
Çözüm 1: Güç Ünitesini Çıkarın (Sadece Laptop)
Başlıkta belirtildiği gibi bu yöntem sadece dizüstü bilgisayarlar gibi taşınabilir olan Windows yüklü cihazlarda denenmelidir. Bazı sebeplerden ötürü güç kaynağınızı geçici olarak çıkarmak iyi bir fikir olabilir. Özellikle Bilinmeyen USB Aygıtı (Aygıt Tanımlayıcısı İsteği Başarısız Oldu) hatasının çözümünde işe yarayan bir yöntemdir.
- Dizüstü bilgisayarınıza bağlı olan tüm şarj kablolarını çıkarın ve onu entegre batarya ile çalıştırın.
- Daha sonra problemli olduğunu düşündüğünüz USB aygıtını dizüstü bilgisayarınıza takın.
Bu adımları takip ettiğiniz zaman USB Aygıtı (Aygıt Tanımlayıcısı İsteği Başarısız Oldu) sorunu ortadan kalkıyorsa problem şarj aletinde demektir. Bu durumda yeni bir şarj aleti almanız gerekir. Problem devam ediyorsa diğer çözüm adımlarını uygulamaya geçiş yapabilirsiniz.
Çözüm 2: USB Sürücüsünü Kaldırın
Bilinmeyen USB Aygıtı (Aygıt Tanımlayıcısı İsteği Başarısız Oldu) hatasıyla aynı zamanda Unknown USB Device (Device Descriptor Request Failed) şeklinde karşılaşabilirsiniz. Bu hatayla karşılaştığınız zaman ilk olarak Aygıt Yöneticisi kısmından USB sürücüsünü kaldırmayı denemelisiniz.
- Başlat menüsünün yanında yer alan arama kutusuna Aygıt Yöneticisi yazın ve daha sonra karşınıza çıkan uygulamayı açın.
- Aygıt Yöneticisi içerisinde Evrensel Seri Veri Yolu denetleyicileri kısmını genişletin ve Windows tarafından tanımlanamayan USB aygıtını bulun.
- Bilinmeyen USB Aygıtı (Aygıt Tanımlayıcısı İsteği Başarısız Oldu) yazılı olan USB aygıtına sağ tuş tıklayın ve karşınıza çıkan menüden Cihazı kaldır seçeneğini seçin.
- Bunu yaptıktan sonra bilgisayarınızı yeniden başlatın.
Böylece Windows'un söz konusu aygıta ait sürücüyü yeniden yüklemesini sağlamış olacaksınız. Windows sürücüyü yeniden yükledikten sonra probleminiz çözülmüş olabilecektir. Bilinmeyen USB Aygıtı (Aygıt Tanımlayıcısı İsteği Başarısız Oldu) hatasını almaya devam ediyorsanız bir sonraki çözümü deneyebilirsiniz.
Çözüm 3: Sorun Giderme Aracını Çalıştırın
Bilinmeyen USB Aygıtı (Aygıt Tanımlayıcısı İsteği Başarısız Oldu) hatası başınızı ağrıtmaya devam ediyorsa yazılım güncelleme adımına geçmeden önce sorun giderme aracından yararlanmayı düşünmeniz gerekir. Sorun giderme aracına eriştikten sonra Windows'un kendisinden probleme yönelik öneriler alabilirsiniz.
- Klavyenizde Windows tuşu ve I tuşuna aynı anda basarak Ayarlar uygulamasını açın.
- Daha sonra Güncelleştirme ve Güvenlik menüsüne giriş yapın.
- Windows Update penceresi açıkken sol taraftan Sorun Gider seçeneğine tıklayın.
- Ardından mavi renkli Ek sorun gidericiler bağlantısına tıklayın.
- Karşınıza çıkan seçenekler arasından doğru problem noktasını (USB bağlantısı vb.) bulun ve sorun gidericiyi çalıştırın.
Artık tek yapmanız gereken karşınıza çıkan talimatları uygulamak ve donanımla veya cihazlarla ilgili problemlerin ne olduğunu tespit edebilmektir. Windows yaşanan sorunla ilgili belirli bir çözüm sunabilecektir. Eğer sunamazsa, Bilinmeyen USB Aygıtı (Aygıt Tanımlayıcısı İsteği Başarısız Oldu) hatası için diğer çözümleri deneyebilirsiniz.
Çözüm 4: USB Sürücüsünü Güncelleyin
Bilinmeyen USB Aygıtı (Aygıt Tanımlayıcısı İsteği Başarısız Oldu) hatasının temel sebebi hatalı bir USB sürücüsü olabilir. Bu durumda USB sürücüsünü güncelleştirerek problemi çözmeyi başarabilirsiniz. Bu işlemi Windows'un Aygıt Yöneticisi üzerinden gerçekleştirebilir veya üçüncü parti bir sürücü güncelleştirme yazılımı kullanabilirsiniz.
- Başlat menüsünün yanında yer alan arama kutusuna Aygıt Yöneticisi yazın ve daha sonra karşınıza çıkan uygulamayı açın.
- Aygıt Yöneticisi içerisinde Evrensel Seri Veri Yolu denetleyicileri kısmını genişletin ve Windows tarafından tanımlanamayan USB aygıtını bulun.
- Bilinmeyen USB Aygıtı (Aygıt Tanımlayıcısı İsteği Başarısız Oldu) yazılı olan USB aygıtına sağ tuş tıklayın ve karşınıza çıkan menüden Sürücüyü güncelleştir seçeneğini seçin.
- Windows sürücüyü güncelleştirme konusunda çözüm sunamazsa Driver Booster, DriverPack veya Driver Easy gibi üçüncü parti bir yazılım kullanmayı düşünün.
Windows ilgili USB aygıtı için sürücü taramasını gerçekleştirecek. Uygun bir sürücü bulabilmesi durumunda USB sürücüsünü güncellemeyi başaracaktır. Ancak bu her zaman mümkün olmayabilir. Üçüncü parti bir sürücü güncelleme yazılımı kullanarak daha geniş kapsamlı bir kontrol gerçekleştirebilirsiniz.
Çözüm 5: Generic USB Hub Sürücüsünü Güncelleyin
Bilinmeyen USB Aygıtı (Aygıt Tanımlayıcısı İsteği Başarısız Oldu) hatasının temel sebebi hatalı bir USB sürücüsü olabilir. Hatalı USB aygıtının sürücüsünü güncellemek probleminizi çözmediyse bu durumda Generic USB Hub sürücüsünü güncellemeyi deneyebilirsiniz.
- Başlat menüsünün yanında yer alan arama kutusuna Aygıt Yöneticisi yazın ve daha sonra karşınıza çıkan uygulamayı açın.
- Aygıt Yöneticisi içerisinde Evrensel Seri Veri Yolu denetleyicileri kısmını genişletin ve Windows tarafından tanımlanamayan USB aygıtını bulun.
- Generic USB Hub yazılı olan USB aygıtına sağ tuş tıklayın ve karşınıza çıkan menüden Sürücüyü güncelleştir seçeneğini seçin.
- Windows sürücüyü güncelleştirme konusunda çözüm sunamazsa Driver Booster, DriverPack veya Driver Easy gibi üçüncü parti bir yazılım kullanmayı düşünün.
Windows ilgili USB aygıtı için sürücü taramasını gerçekleştirecek. Uygun bir sürücü bulabilmesi durumunda USB sürücüsünü güncellemeyi başaracaktır. Ancak bu her zaman mümkün olmayabilir. Üçüncü parti bir sürücü güncelleme yazılımı kullanarak daha geniş kapsamlı bir kontrol gerçekleştirebilirsiniz.
Çözüm 6: USB Kök Hub Sürücüsünü Güncelleyin
Bilinmeyen USB Aygıtı (Aygıt Tanımlayıcısı İsteği Başarısız Oldu) hatasının temel sebebi hatalı bir USB sürücüsü olabilir. Hatalı USB aygıtının sürücüsünü veya Generic USB Hub sürücüsünü güncellemek problemi çözmediyse USB Kök Hub sürücüsünü güncellemeyi düşünebilirsiniz.
- Başlat menüsünün yanında yer alan arama kutusuna Aygıt Yöneticisi yazın ve daha sonra karşınıza çıkan uygulamayı açın.
- Aygıt Yöneticisi içerisinde Evrensel Seri Veri Yolu denetleyicileri kısmını genişletin ve Windows tarafından tanımlanamayan USB aygıtını bulun.
- USB Kök Hub yazılı olan USB aygıtına sağ tuş tıklayın ve karşınıza çıkan menüden Sürücüyü güncelleştir seçeneğini seçin.
- Windows sürücüyü güncelleştirme konusunda çözüm sunamazsa Driver Booster, DriverPack veya Driver Easy gibi üçüncü parti bir yazılım kullanmayı düşünün.
Windows ilgili USB aygıtı için sürücü taramasını gerçekleştirecek. Uygun bir sürücü bulabilmesi durumunda USB sürücüsünü güncellemeyi başaracaktır. Ancak bu her zaman mümkün olmayabilir. Üçüncü parti bir sürücü güncelleme yazılımı kullanarak daha geniş kapsamlı bir kontrol gerçekleştirebilirsiniz.
Çözüm 7: Tak ve Kullan Hizmetini Etkinleştirin
Tak ve Kullan hizmeti Windows 10'da yer alan ve kullanıcının herhangi bir ek zahmete girişmesine gerek kalmadan, sistemin çeşitli donanım değişikliklerine ayak uydurmasını sağlayan bir özelliktir. Bazı durumlarda bu özellik USB aygıtını otomatik olarak okumayı başaramayabilir.
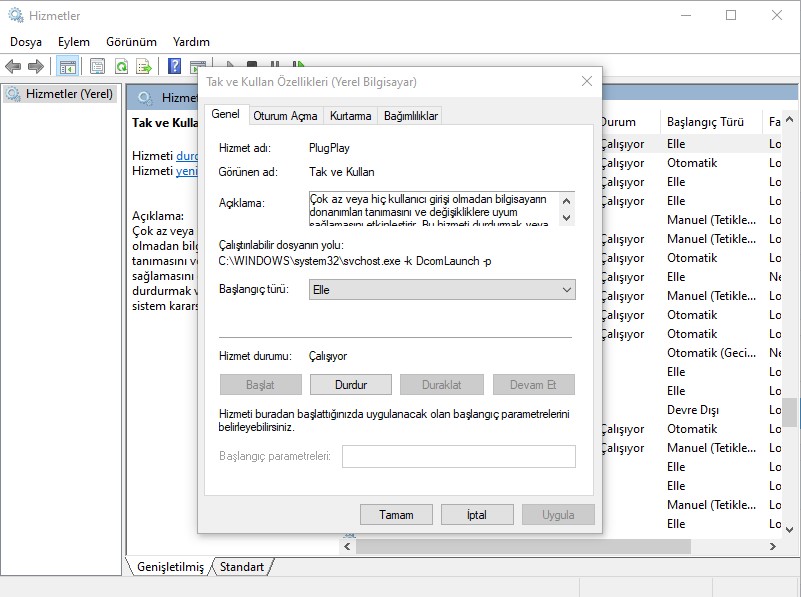
- Başlat menüsünün yanında yer alan arama kutusuna Hizmetler yazın ve daha sonra karşınıza çıkan uygulamayı açın.
- Hizmetler penceresi açıldıktan sonra ekranın sağ kısmından Tak ve Kullan seçeneğini bulun.
- Tak ve Kullan seçeneğinin üzerine çift tıklayıp hizmetin özelliklerine ulaşın.
- Özellikler kısmında Başlangıç türü seçeneğini Devre Dışı yapın ve ardından Hizmet durumu seçeneğinde Durdur butonuna tıklayıp ayarları kaydedin ama pencereyi kapamayın.
- Şimdi Başlangıç türü seçeneğini Elle yapın ve ardından Hizmet durumu seçeneğinde Başlat butonuna tıklayıp ayarları kaydedin. Böylece Hizmet durumu kısmında Çalışıyor yazacaktır.
Bu değişiklikleri yaptıktan sonra bilgisayarınızı yeniden başlatın. Bilinmeyen USB Aygıtı (Aygıt Tanımlayıcısı İsteği Başarısız Oldu) hatasının çözülüp çözülmediğini kontrol edin. USB aygıtıyla ilgili aynı hatayı almaya devam ediyorsanız bundan sonraki çözüm adımlarını denemelisiniz.
Çözüm 8: Hızlı Başlatmayı Devre Dışı Bırakın
Windows hızlı bir şekilde önyükleme gerçekleştiriyorsa, önyükleme tamamlanmadan harici aygıtın tanımlanması gerçekleşmeyebilir. Bu durumda Bilinmeyen USB Aygıtı (Aygıt Tanımlayıcısı İsteği Başarısız Oldu) şeklinde hata almanız söz konusu olur. Çözüm olarak Güç Seçenekleri içerisinden hızlı önyüklemeyi devre dışı bırakabilirsiniz.
- Başlat menüsünün yanında yer alan arama kutusuna Denetim Masası yazın ve daha sonra karşınıza çıkan uygulamayı açın.
- Sağ üst kısımdan Görüntüleme ölçütü seçeneğini Büyük simgeler haline getirin ve Güç Seçenekleri adını taşıyan seçeneğe tıklayın.
- Karşınıza çıkan pencerenin sol kısmında yer alan Güç düğmelerinin yapacaklarını seçin menüsüne tıklayın.
- Karşınıza çıkan pencerede Şu anda kullanılamayan ayarları değiştir yazılı mavi bir bağlantı yer alacaktır. Bu bağlantıya tıklayın.
- Bunu yaptıktan sonra Kapatma ayarları kısmındaki seçenekleri değiştirme fırsatı elde edeceksiniz. Burada Hızlı başlatmayı aç (önerilen) seçeneğinde yer alan tik işaretini kaldırın ve daha sonra Değişiklikleri kaydet seçeneğine tıklayın.
Bu değişiklikleri yaptıktan sonra bilgisayarınızı yeniden başlatın. Bilgisayarınız normalden biraz daha yavaş açılacaktır. Bunun için endişelenmenize gerek yoktur. Bilgisayarınız açıldıktan sonra Bilinmeyen USB Aygıtı (Aygıt Tanımlayıcısı İsteği Başarısız Oldu) hatasını almaya devam edip etmediğinizi kontrol edin.
Çözüm 9: USB Seçmeli Askıya Alma Ayarını Değiştirin
Bilinmeyen USB Aygıtı (Aygıt Tanımlayıcısı İsteği Başarısız Oldu) hatasını almaya devam ediyorsanız bilgisayarınızın USB ayarlarını kontrol etmeye devam etmeniz gerekir. Güç seçeneklerinin bir parçası olan bir ayarı değiştirerek söz konusu hataya bir çözüm bulmaya çalışabilirsiniz.
- Başlat menüsünün yanında yer alan arama kutusuna Denetim Masası yazın ve daha sonra karşınıza çıkan uygulamayı açın.
- Sağ üst kısımdan Görüntüleme ölçütü seçeneğini Büyük simgeler haline getirin ve Güç Seçenekleri adını taşıyan seçeneğe tıklayın.
- Bu sayfada Ek planları göster seçeneğine tıklayın, Yüksek performans seçeneğini seçili hale getirin ve daha sonra mavi renkli Plan ayarlarını değiştir seçeneğine tıklayın.
- Karşınıza gelen pencerede mavi renkli Gelişmiş güç ayarlarını değiştir bağlantısına tıklayın.
- Karşınıza gelen Gelişmiş ayarlar penceresinde USB ayarları menüsünü bulun ve USB seçmeli askıya alma seçeneğinin altındaki Ayar seçeneğini Etkin yerine Devre Dışı olarak değiştirin.
Uygula dedikten sonra söz konusu pencereyi kapatın. Bilgisayarınızı yeniden başlatın ve bilgisayarınız açıldığında Bilinmeyen USB Aygıtı (Aygıt Tanımlayıcısı İsteği Başarısız Oldu) hatasının devam edip etmediğini kontrol edin. Probleminiz büyük olasılıkla çözülmüş olacaktır.
Windows 10 işletim sisteminin kullanımının kolay olması sizleri yanıltmamalıdır. Bazen içinden çıkılması zor ve bir o kadar sinir bozucu hatalarla karşılaşabilirsiniz. Bilinmeyen USB Aygıtı (Aygıt Tanımlayıcısı İsteği Başarısız Oldu) bu tür hatalardan biridir. Yukarıdaki çözüm önerileri bu hatayı ortadan kaldırabilecek en doğru çözüm adımlarını içerirler.