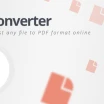Ethernet Geçerli Bir IP Yapılandırmasına Sahip Değil
Bilgisayarınız internete bağlanmak için bir IP (internet protokolü) adresi kullanır. Bu, ağdaki bir cihazı tanımlayan bir adrestir. Diğer cihazlarla veya internet ile iletişim kurmak için kullanılır. "Ethernet geçerli bir IP yapılandırmasına sahip değil" hatasını her aldığınıza bunun nedeni DHCP'den geçerli bir IP adresi alınmamasıdır.
Bu, sunucuların belirli bir ağ için bilgisayarınıza otomatik olarak bir IP adresi atamasını sağlayan bir ağ protokolüdür. Sonuç olarak, bilgisayara geçerli bir IP adresi atanamaz. Yani bir ağa veya internete bağlanamaz. Bu hata sayısız nedenler kaynaklanabilir ama çözümsüz değildir.
İçindekiler
1. Cihazları yeniden başlatın
Bazen bu sinir bozucu sorun etkilenen donanımın yeniden başlatılmasıyla çözülebilir. Tüm ilerlemenizi ve çalışmanızı kaydedin. Ardından bilgisayarınızı kapatın. Daha sonra modem veya router gibi cihazları kapatın ve tekrardan açın.
- Görev çubuğunda yer alan Başlat menüsüne tıklayın.
- Ardından Aç/Kapa düğmesine gelin ve Yeniden başlat seçeneğini seçin.
- Oturumunuzu tekrardan açın ve bilgisayarınızı kullanılabilir hale getirin.
- Router veya modem aygıtını fişten çıkarın ve ardından birkaç dakika (2-5 dakika) bekleyin.
- 2-5 dakika geçtikten sonra fişi tekrardan takın ve ışıkların yanmasını bekleyin.
- Şimdi "Ethernet geçerli bir IP yapılandırmasına sahip değil" hatasının çözülüp çözülmediğini kontrol edin.
2. Hızlı Başlangıç özelliğini devre dışı bırakın
Ethernet'in geçerli bir IP yapılandırma hatası olmaması olasılığını gidermek için Hızlı Başlangıç özelliğini devre dışı bırakabilirsiniz. Bu, çoğu Windows 10 bilgisayarda varsayılan olarak gelen ve hazırda bekletme modundan daha etkili bir özelliktir. Bu özellik bilgisayarınızın daha hızlı açılmasını sağlar.
- Windows 10'da yer alan arama özelliğini kullanın ve arama kutucuğuna denetim masası yazın.
- Ardından Denetim Masası uygulamasını çalıştırın.
- Sağ üst köşede yer alan görüntüleme ölçütü seçeneğini küçük simgeler veya büyük simgeler yapın.
- Ardından Güç seçenekleri bağlantısına tıklayın.
- Sol taraftan güç düğmelerinin yapacaklarını seçin bağlantısına tıklayın.
- Daha sonra yanında bir UAC işareti olan Şu anda kullanılamayan ayarları değiştir seçeneğine tıklayın.
- Ardından ise Kapatma ayarları kısmında yer alan Hızlı başlatmayı aç (önerilen) seçeneğindeki tik işaretini kaldırın.
- Ayarları bu şekilde kaydettikten sonra bilgisayarınızı yeniden başlatın ve problemin var olup olmadığını gözden geçirin.
3. Ağ bağdaştırıcısı ayarlarını kontrol edin
Kullandığınız router, varsayılan olarak kendisine bağlı her cihazı otomatik bir IP adresi atar. Ancak bu ayarı yalnızca bir statik IP adresi atayacak şekilde yapılandırmanız mümkündür. Ethernet'in geçerli bir IP yapılandırma hatasını düzeltmek için bu yöntemi denemeyi düşünebilirsiniz.
- Windows tuşu + R tuşuna aynı anda basın ve Çalıştır penceresini açın.
- Boşluk kısmına ncpa.cpl yazın ve Enter tuşuna basın. Bu Ağ Ayarları seçeneğini açacaktır.
- Daha sonra Ethernet seçeneğine saç tuş tıklayın ve Özellikler deyin.
- Ethernet Özellikleri penceresinde İnternet Protokolü Sürümü (TCP/IPv4) seçeneğini bulun ve çift tıklayın.
- Burada Otomatik olarak bir IP adresi al ve DNS sunucusu adresini otomatik olarak al seçeneklerin seçili olduğundan emin olmalısınız.
- Problem çözülmüyorsa, DNS adreslerini elle girmek için ikinci seçeneği kullanabilir ve tercih edilen DNS sunucusu adresini 8.8.8.8 ve alternatif DNS sunucusu adresini 8.8.4.4 yapabilirsiniz.
4. TCP/IP seçeneklerini sıfırlayın
Bu yöntem, komut istemini ve aynı zamanda netsh komutunu kullanmayı gerektirir. Bir bilgisayarın ağ yapılandırmasını görüntülemenizi veya değiştirmenizi sağlar. Bu düzeltmenin nasıl uygulanacağını merak ediyorsanız aşağıdaki adımları takip edebilirsiniz.
- Arama kutusuna Komut İstemi yazın ve ardından onu Yönetici olarak çalıştır seçeneğiyle çalıştırın.
- UAC kontrolü çıkarsa Evet deyin ve bir sonraki adıma geçiş yapın.
- Komut İstemi açıldıktan sonra yapmanız gereken netsh winsock reset yazmaktır.
- Bu komut tamamlandıktan sonra netsh int ip reset yazın.
- İki komutu uyguladıktan sonra bilgisayarınızı yeniden başlatın ve sorunun çözülüp çözülmediğine göz atın.
5. Ağ önbelleğini temizleyin
Bu yöntem, komut istemini ve ipconfig komutunu kullanmayı gerektirir. Bu komut, kurulu IP yığınının mevcut yapılandırmasını görüntüler. Bunu kullanmak, DNS istemcisi çözümleyici önbelleğinin içeriğini sıfırlamanıza ve DHCP yapılandırmasını yenilemenize olanak tanır.
- Arama kutusuna Komut İstemi yazın ve ardından onu Yönetici olarak çalıştır seçeneğiyle çalıştırın.
- UAC kontrolü çıkarsa Evet deyin ve bir sonraki adıma geçiş yapın.
- Komut İstemi açıldıktan sonra yapmanız gereken sırasıyla her biri bir satırda olacak şekilde ipconfig /release, ipconfig /flushdns ve ipconfig /renew yazmaktır.
- Komutları uyguladıktan sonra bilgisayarınızı yeniden başlatmanız gerekir.
6. Ağ bağdaştırıcısı sürücüsünü yeniden yükleyin
Windows 10'da yer alan Aygıt Yöneticisi aracını kullanarak ağ bağdaştırıcısı sürücünüzü yeniden yükleyebilir veya güncelleyebilirsiniz. Bu, "Ethernet geçerli bir IP yapılandırmasına sahip değil" hatasından kurtulmanıza yardımcı olabilir. Bu nedenle son olarak bu adımı denemelisiniz.
- Arama kutucuğuna aygıt yöneticisi yazarak Aygıt Yöneticisi uygulamasını çalıştırın.
- Aygıt Yöneticisi açıldıktan sonra aygıtlar arasından Ağ Bağdaştırıcıları seçeneğini bulun.
- Ağ Bağdaştırıcıları kısmında ilk seçeneğe sağ tuş tıklayın ve ardından Cihazı Kaldır deyin.
- Kaldırma işlemi tamamlandıktan sonra bilgisayarınızı yeniden başlatın ve Windows 10'un ilgili bağdaştırıcı için sürücüyü yeniden yüklemesine izin verin.
Tüm bu adımların her birisi "Ethernet geçerli bir IP yapılandırmasına sahip değil" hatasından kurtulmanıza yardımcı olabilecektir. Umarız daha ilk adımda sorununuzu çözmeyi başarabilirsiniz ve diğer adımlara pek gerek kalmaz. Her şeyin daha sağlıklı olması için mutlaka ilk adımdan başlayarak denemeler yapmanızı öneririz.