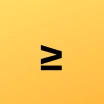VALORANT VAN 6 Ve VAN 12 Hatası (Çözüm)
VALORANT, Riot Games'in dünya çapında piyasaya sürülen karakter tabanlı bir taktiksel nişancı oyunudur. Kısa süre içerisinde en popüler oyunlar arasına girmeyi başaran oyunda VAN 6 veya VAN 12 olarak bilinen hatalar vardır. Bu hataların çözümleri nelerdir?
VALORANT bir bağlantı hatasıyla karşılaştı şeklinde çıkan bu hatalar karşısında oyuncuların bir çözüm aradığı doğrudur. Bu hataya çözüm arayan biriyseniz bugün doğru yerde olduğunuzu bilmelisiniz. Burada söz konusu hatadan kurtulmanıza yardımcı olacak bilgiler yer alacaktır.
1. VALORANT'a Windows Firewall'da İzin Vermek
VAN 6 ve VAN 12 hata kodlarının temel sebebi ağ veya internet sorunlarıdır. Bu sorunları ortadan kaldırmak için ilk olarak güvenlik duvarının oyununuzu engellemediğinden emin olmanız gerekmektedir. Bunu yapabilmek için aşağıdaki adımları takip edebilirsiniz.
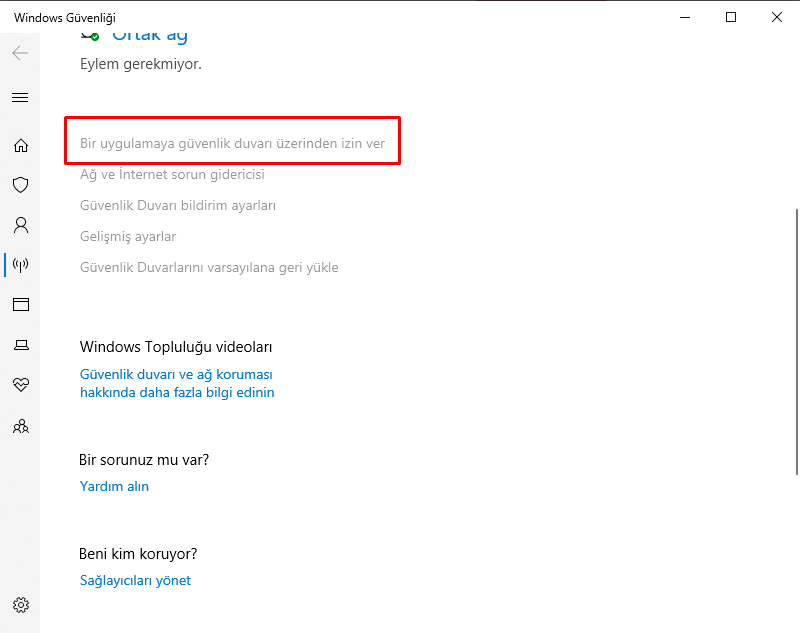
- Başlat menüsünün yanında yer alan arama kutucuğuna windows firewall yazın ve sonuçlardan "Güvenlik duvarı ve ağ koruması" yazana tıklayın.
- Ardından karşınıza Güvenlik duvarı ve ağ koruması penceresi gelecektir. Bu pencerede "Bir uygulamaya güvenlik duvarı üzerinden izin ver" seçeneğini seçin.
- Karşınıza çıkan pencerede "Ayarları Değiştir" seçeneğine tıklayın ve ayarları değiştirme onayını alın.
- Ardından alt kısımda yer alan "Başka bir uygulamaya izin ver..." seçeneğini tıklayın.
Bu seçeneği tıkladıktan sonra RiotClientServices.exe isimli .exe dosyasının yerini göstermeniz gerekmektedir. Eğer oyunu D'ye yüklediyseniz genellikle bunu D:\Riot Games\Riot Client\RiotClientServices.exe şeklinde bulabilirsiniz.
Ancak her şey bununla sınırlı olmamaktadır. Aynı zamanda VALORANT.exe ve VALORANT-Win64-Shipping.exe dosyaları için benzer izinleri vermiş olmanız gerekmektedir. Söz konusu 3 uygulamaya güvenlik duvarı üzerinden izin verdikten sonra oyunu tekrar çalıştırıp hatayı kontrol edin.
2. Sürücüleri Güncellemek
VAN 6 ve VAN 12 hatası ağ veya sunucu bağlantısı problemleriyle ilgilidir. Dolayısıyla ağ bağdaştırıcı sürücünüz eskiyse oyununuz oynanabilir durumda olmayacaktır. Bunun için yapmanız gereken ağ bağdaştırıcısı sürücüsünü güncellemektir.
Ağ bağdaştırıcısı sürücüsünü güncelledikten sonra VAN 6 veya VAN 12 hatası düzelmiş olabilecektir. Ağ bağdaştırıcısı sürücüsünü güncellemek sorunu düzeltmediyse ekran kartı sürücülerini güncellemeyi de deneyebilirsiniz. Bunun için aşağıdaki bağlantıları kontrol edebilirsiniz.
- Ekran kartınız NVIDIA ise NVIDIA sürücüleri adresini ziyaret ederek ekran kartınızı güncelleyebilirsiniz.
- Ekran kartınız AMD ise AMD sürücüleri adresini ziyaret ederek ekran kartınızı güncelleyebilirsiniz.
- Ekran kartınız Intel ise Intel sürücüleri adresini ziyaret ederek ekran kartınızı güncelleyebilirsiniz.
Güncelleme yaparken Windows versiyonunuz ile uyumlu olan sürücüleri seçmeyi ihmal etmeyin. Aksi durumda daha farklı problemlerle karşılaşabilirsiniz. Doğru sürücüyü indirdikten sonra yükleme talimatlarını takip ederek onu sisteminize yükleyin.
3. DNS Sunucusunu Değiştirmek
Bazen internet servis sağlayıcısı tarafından sunulan DNS sunucusu yavaş olabilecektir. Bu durumda internet bağlantınız yavaş olacağı için oyun oynarken bağlantıyla ilgili hatalar almanız mümkün olabilecektir. Bunu düzeltebilmek için DNS sunucunuzu değiştirmeniz gerekmektedir.
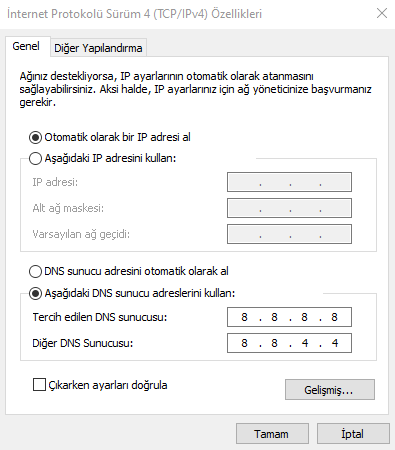
- Başlat menüsünün yanındaki arama kutucuğuna denetim masası yazın ve Denetim Masası uygulamasını çalıştırın.
- Ardından Ağ ve internet seçeneğine giriş yapın.
- Daha sonra karşınıza çıkan pencereden Ağ ve paylaşım merkezi seçeneğine tıklayın.
- Karşınıza çıkan Bağlantılar seçeneğinde yer alan Ethernet veya Wi-Fi seçeneğine tıklayın.
- Karşınıza çıkan Ethernet Durumu penceresinde Özellikler seçeneğine tıklayın.
- Tekrar karşınıza bir pencere çıkacaktır. İnternet Protokol Sürümü 4 seçeneğini seçini hale getirin ve ardından Özellikler deyin.
Karşınıza çıkan son pencerede Aşağıdaki DNS sunucusu adreslerini kullan seçeneğini tıklayın ve buraya sırasıyla 8.8.8.8 ve 8.8.4.4 yazın. Çıkarken ayarları doğrula seçeneğine tik atın ve Tamam deyin. Bu ayarları yaptıktan sonra oyunu çalıştırın ve hata olup olmadığını kontrol edin.
4. VALORANT Önceliğini Değiştirmek
Genel olarak oyuncular FPS değerlerini yükseltmek için oyunların önceliğini Yüksek olarak ayarlarlar. Ancak oyunu yüksek öncelikte çalıştırmak bazen oyunu oynanabilir olmaktan çıkarabilir ve bazı hatalar almaya başlayabilirsiniz. VAN 6 ve VAN 12 bunlardan bazılarıdır.
- VALORANT oyununu çalıştırın.
- Ardından Görev Yöneticisi uygulamasını çalıştırın.
- Görev Yöneticisi içerisinde İşlemler sekmesi açıkken VALORANT'ı bulun, sağ tuş tıklayın ve Ayrıntılara git deyin.
Detaylar sekmesinde VALORANT.exe seçeneğine sağ tuş tıklayın ve önceliği Normal olarak ayarlayın. Bunu yaptıktan sonra oyundan çıkın ve oyunu tekrar çalıştırın. VAN 6 ve VAN 12 hatasının çözümü bu şekilde mümkün olabilecektir.
5. Vanguard Hizmetini Etkinleştirmek
Riot Vanguard, Riot Games tarafından geliştirilmiş bir anti-hile sistemidir. Bu sistem VALORANT'ı oynamak için gereklidir. Bu yüzden söz konusu sistemin etkin olduğundan emin olmanız gerekmektedir. Bunun için aşağıdaki adımları takip edebilirsiniz.
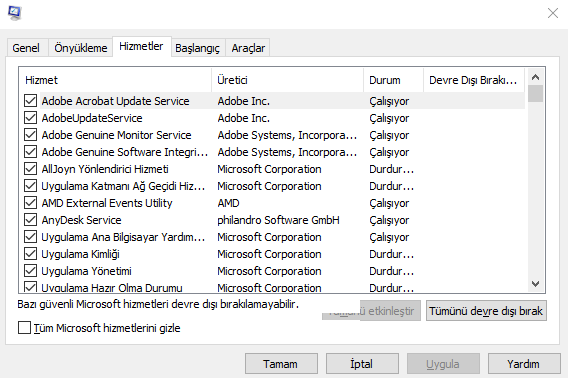
- Klavyede Windows tuşu ile R tuşuna aynı anda basın.
- Karşınıza çıkan Çalıştır penceresine msconfig yazın.
- Hizmetler sekmesine geçiş yapın. Burada Riot Games, Inc imzalı vgc hizmetini bulun.
Eğer vgc seçeneğinin yanında tik işareti yoksa tik atın. Uygula deyin ve Tamam seçeneğine tıklayın. Daha sonra bilgisayarınız yeniden başlatmanız gerekecektir. Bilgisayarınızı yeniden başlatın ve problemin çözülüp çözülmediğini kontrol edin.
6. Vanguard Hizmetini Yeniden Yüklemek
Yukarıda yer alan önerilen işinize yaramadıysa Vanguard hizmetini yeniden yüklemeyi deneyebilirsiniz. Belki Vanguard dosyalarında yaşanmış olan hatalar VAN 6 veya VAN 12 hatasıyla karşılaşmanıza neden olabilecektir. Bunu düzeltmek için yeniden yükleme yapmanız gerekir.
- Başlat menüsünün yanında yer alan arama kutusuna cmd yazın.
- Komut İstemcisi uygulamasını yönetici olarak çalıştırın.
- Ardından sc delete vgc yazın ve Enter tuşuna basın. Ayrıca sc delete vgk yazın ve Enter tuşuna basın.
- Bilgisayarınızı yeniden başlatın. Bilgisayarınız açıldıktan sonra Program Files kısmına gidin ve Riot Vanguard dosyasını bulup onu silin.
- Silme işlemini tamamlamak için onu Çöp Kutusu içerisinden de silmeyi ihmal etmeyin.
- VALORANT oyununu yönetici olarak çalıştırın ve Vanguard hizmetinin yüklenmesini bekleyin.
Bu birkaç dakika sürebilecektir. Ardından OYNA tuşuna basın ve VANGUARD BAŞLATILAMADI hatasını alınca ÇIKIŞ deyin. Bilgisayarınızı yeniden başlatın ve oyunu tekrar yönetici olarak çalıştırın. VAN ve VAN 12 hatalarının ortadan kalkmış olması gerekir.