Belirtilen Modül Bulunamadı Hatası (4 Adımlı Çözüm)
Belirtilen modül bulunamadı hatası genellikle Windows başlangıcında ve ısınmasında gösterilir. Ancak çeşitli programlarla çalışırken veya internete bağlanmaya çalışırken ortaya çıkabilir. Genelde ise USB belleği bilgisayarınızda bağladığınızda ortaya çıkan bir hatadır.
Problemin sebebi muhtemelen bir virüs saldırısı yani kötü amaçlı yazılımın USB belleğe bulaşmış olmasıdır. Diğer bir neden ise bozuk sistem dosyaları gibi bir dizi farklı nedendir. Sorunun çözümü için en basit yöntem ise USB belleği biçimlendirmektir.
İçindekiler
1. Virüs taraması gerçekleştirmek
Birçok kötü amaçlı yazılımın USB'ye bulaşması nedeniyle "belirtilen modül bulunamadı" hatasını alan çok kişi olmuştur. Bazı durumlarda kötü amaçlı yazılımları dosyaları silmesi söz konusu olabilecektir. Böylece geriye kalan dosyalar "belirtilen modül bulunamadı" hatasını vermeye başlayacaktır.
Sisteminizde bir antivirüs programı yoksa hemen bir tane edinmelisiniz. Windows Defender çoğu kullanıcı için yeterlidir ve Windows 10'da tümleşik olarak gelmektedir. Bu programı kullanarak bir virüs taraması gerçekleştirebilirsiniz.
Diğer taraftan Kaspersky ve Bitdefender tarafından geliştirilmiş olan ücretsiz antivirüs programlarını kullanmayı deneyebilirsiniz. Dikkat etmeniz gereken durum tam tarama gerçekleştirmektir. Çünkü hızlı tarama işinize yaramayacaktır.
2. BackgroundContainer görevini iptal etmek
Bu adımda yapmanız gereken Görev Zamanlayıcı Kitaplığı içerisinde bulunan BackgroundContainer görevini iptal etmek veya silmektir. Bunun istediğiniz bir şey olmadığından emin olabilirsiniz. Aşağıdaki adımları takip edebilirsiniz.
- Win + R tuşuna aynı anda basın.
- Çıkan pencereye taskschd.msc yazın ve Enter tuşuna basın.
- Görev Zamanlayıcı penceresi açıkken Görev Zamanlayıcısı Kitaplığı kısmına giriş yapın.
Burada BackgroundContainer isimli bir görev göreceksiniz. Bu göreve sağ tuş tıklayın ve arından onu silin. Eğer böyle bir görev yoksa veya söz konusu hatayı almaya devam ediyorsanız bir sonraki adıma geçiş yapmayı düşünebilirsiniz.
3. İlgili .DLL dosyasının işlemini durdurmak
"Belirtilen modül bulunamadı" hatası belirli bir .DLL dosyasıyla ilişkiliyse bu durumda onu bulup işlemini durdurmayı düşünebilirsiniz. Bu pek çok kullanıcı için işe yaramış bir yöntemdir. Dolayısıyla sizin için de işe yarayabilecektir.
- Win + E tuşlarına aynı anda basarak Dosya Gezgini uygulamasını açın.
- Ardından üst kısımda yer alan Giriş, Paylaş ve Görünüm kısmından Görünüm kısmına ve buradan da Seçenekler kısmına giriş yapın.
- Karşınıza çıkan pencerede Görünüm kısmına gelin.
- Gizli dosyalar ve klasörler kısmının altında yer alan Gizli dosyaları, klasörleri ve sürücüleri göster seçeneğine tik atın.
- Daha sonra Korunan işletim sistemi dosyalarını gizle seçeneğindeki tik işaretini kaldırın.
Bu adımları takip ettiğiniz zaman bazı gizli olan sistem dosyalarını görünür hale getirmiş olacaksınız. Artık yapmanız gereken ise bilgisayarı güvenli modda başlatmaktır. Bunun için aşağıdaki adımları takip ederek bilgisayarınızı ağ ile birlikte güvenli modda başlatabilirsiniz.
- Başlat menüsüne sağ tuş tıklayın ve Ayarlar kısmına girin.
- Güncelleştirme ve güvenlik kısmında yer alan Kurtarma seçeneğine tıklayın.
- Gelişmiş başlangıç seçeneğinin altında yer alan Şimdi yeniden başlat seçeneğine tıklayın.
- Karşınıza çıkan pencerede Sorun Gider > Gelişmiş Seçenekler > Başlangıç Ayarları ve Yeniden Başlat yolunu takip edin.
- Windows tekrardan başladığında F5 tuşuna veya 5 tuşuna basarak ağ etkinken güvenli moda girin.
Bilgisayarınızda oturum açtıktan sonra Görev Yöneticisi uygulamasını çalıştırın ve İşlemler sekmesine gidin. Daha sonra İşlemler sekmesi açıkken "Belirtilen modül bulunamadı" hatasını veren işlemleri bulun ve görevlerini sonlandırın.
4. System File Checker aracını çalıştırmak
Belirtilen modül bulunamadı hatasının bir diğer sebebi ise bozuk sistem dosyaları olabilecektir. Bu durumda olduğunuza inanıyorsanız yapmanız gereken System File Checker yani SFC aracını çalıştırmaktır. Bu araç sisteminizde yer alan bozuk dosyaları düzeltecektir.
- Başlat menüsünün yanında yer alan arama kısmında cmd yazın.
- Karşınıza Komut İstemi çıkacaktır; Komut İstemi uygulaması yönetici olarak çalıştırın.
- Komut İstemi açıldıktan sonra oraya sfc /scannow yazarak Enter tuşuna basın.
Bu işlem bir süre devam edecektir. Bitene kadar beklemeniz gerekmektedir. System File Checker kontrol ve onarım işlemini tamamladığı zaman sizi bilgilendirecektir. İşlem bittikten sonra bilgisayarınızı yeniden başlatın ve hatayı tekrar kontrol edin.

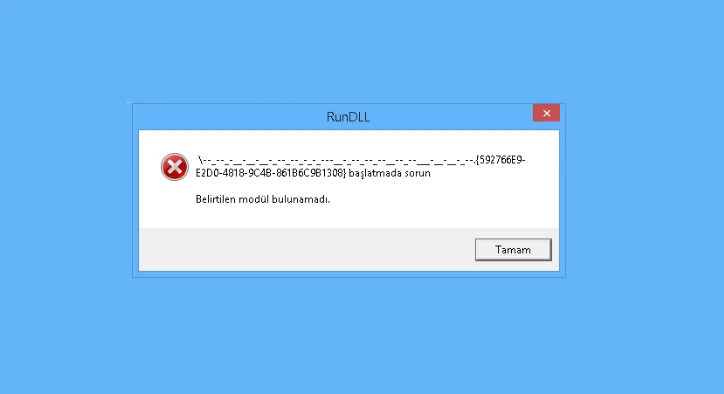


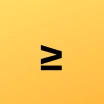

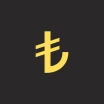


Yapılmış Yorumlar (1)
ben herhangi bir uygulamayı açınca belirtilen modül bulunamadı hatası alıyorum yardım edermisiniz