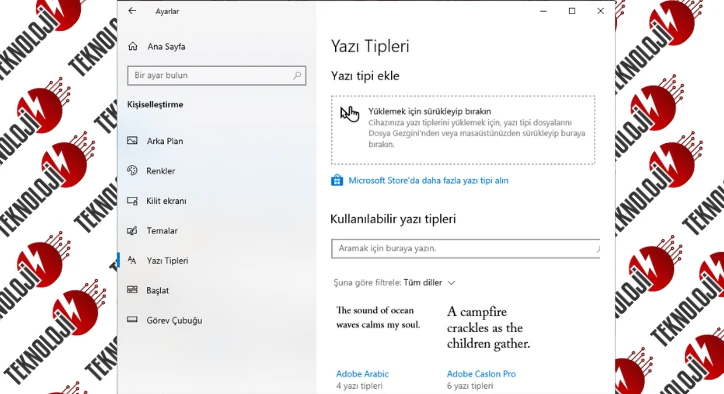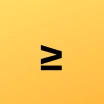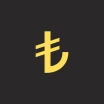Windows 10 Yazı Tipi Değiştirme
Windows 10 işletim sisteminden önce kullanıcıların Windows işletim sistemlerinde varsayılan yazı tipini değiştirmeleri oldukça kolaydır. Cihazın kişiselleştirme ayarlarında yazı tipi ailesini değiştirme şeklinde bir seçenek vardı. Windows 10 ile birlikte bu yöntemi kullanarak yazı tipini değiştirme seçeneği kaldırıldı. Ancak çok ufak teknik adımlarla Windows 10'da yazı tipini değiştirme şansınız vardır.
Windows 10'da yazı tipini değiştirme yöntemi Kayıt Defteri ile uğraşmayı içerir. Bu nedenle, bu yöntemle devam etmeden önce Kayıt Defteri anahtarlarını düzenlemenin sisteminize geri dönüşü olmayan bir şekilde zarar verebileceğini bilmeniz gerekmektedir. Dolayısıyla ne yaptığınızı bilmiyorsanız Windows 10'da yazı tipi değiştirmekte pek ısrarcı olmamalısınız.
Windows 10'da yazı tipini değiştirme adımları
Windows 10'da yazı tipini değiştirme konusunda kararlıysanız bu durumda aşağıdaki adımları takip etmeyi düşünebilirsiniz. İşletim sisteminin sistem genelinde yazı tipi değiştirme ayarının olmadığını tekrar hatırlatmak isteriz. Bu nedenle Kayıt Defteri üzerinden çeşitli düzenlemeler yapmanız gerekecektir. Bunun için aşağıdaki adımları takip edebilirsiniz.
- Klavyenizde Windows Tuşu ile I tuşuna aynı anda basarak Ayarlar menüsüne girin.
- Ayarlar menüsüne girdikten sonra Kişiselleştirme kısmına tıklayın.
- Kişiselleştirme ekranı açıldıktan sonra sol taraftaki menüden Yazı Tipleri seçeneğine tıklayın.
- Şimdi yapmanız gereken burada yer alan yazı tipleri arasında beğendiğinize karar vermek ve üzerine tıklamaktır.
Bundan sonraki adımlar Kayıt Defteri ile uğraşacağınız noktaları içerir. Tekrar hatırlatmak gerekirse, ne yaptığınızı bilmiyorsanız bundan sonraki adımlardan uzak durmanız çok daha sağlıklı olacaktır. Şimdi, Başlat menüsünü açın ve ardından Not Defteri uygulamasını bularak onu çalıştırıp aşağıdaki kodu ona yapıştırın.
Windows Registry Editor Version 5.00
[HKEY_LOCAL_MACHINE\SOFTWARE\Microsoft\Windows NT\CurrentVersion\Fonts]
"Segoe UI (TrueType)"=""
"Segoe UI Bold (TrueType)"=""
"Segoe UI Bold Italic (TrueType)"=""
"Segoe UI Italic (TrueType)"=""
"Segoe UI Light (TrueType)"=""
"Segoe UI Semibold (TrueType)"=""
"Segoe UI Symbol (TrueType)"=""
[HKEY_LOCAL_MACHINE\SOFTWARE\Microsoft\Windows NT\CurrentVersion\FontSubstitutes]
"Segoe UI"="YAZI-TİPİ-ADI"
Yukarıda yer alan kodu Not Defteri uygulamasına yapıştırdıktan sonra en sonda yer alan "Segoe UI" kısmına dikkat edin. Buradaki YAZI-TİPİ-ADI kısmına seçmiş olduğunuz yazı tipinin adını girmeniz gerekmektedir. Örnek olarak biz Arial seçmiştik. Dolayısıyla bu kısma Arial yazmamız gerekmektedir.
- Gerekli değişikliği yaptıktan sonra dosyayı kaydetmeniz gerekmektedir.
- Kaydetme ekranı açıldıktan sonra kaydetme seçeneğinden Tüm Dosyalar seçeneğini seçmelisiniz.
- Bunu yaptıktan sonra dosyaya bir isim vermeli ve dosya uzantısı .reg yapmalısınız. Örneğin, teknolojio-windows10-yazi-tipi.reg şeklinde bir isimlendirme yapabilirsiniz.
- İsimlendirmeyi yaptıktan sonra Kaydet butonuna tıklamalısınız.
Dosyanız kaydedildikten sonra yapmanız gereken dosyaya sağ tuş tıklamak ve seçeneklerden Birleştir seçeneğini seçmektir. Bunu yaptıktan sonra karşınıza çıkacak olan diyalog penceresine Evet demelisiniz. Ardından karşınıza gelen seçeneğe tekrar Evet demeniz gerekmektedir. Son olarak bilgisayarınızı yeniden başlatmalısınız. Böylece seçmiş olduğunuz yazı tipinin geçerli olmasını sağlayabilirsiniz.
Windows 10'da değiştirilen yazı tipini geri alma
Yukarıdaki adımları takip etmeniz durumunda cihazınızı yeniden başlatmanızın ardından sisteminizin yazı tipi seçtiğiniz yazı tipine göre değişecektir. Ancak, herhangi bir noktada varsayılan yazı tipine geri dönmek isteyebilirsiniz. Bu durumda aşağıda yer alan Kayıt Defteri kodunu kopyalayıp yapıştırmanız ve sonraki adımları takip etmeniz gerekmektedir.
Windows Registry Editor Version 5.00
[HKEY_LOCAL_MACHINE\SOFTWARE\Microsoft\Windows NT\CurrentVersion\Fonts]
"Segoe UI (TrueType)"="segoeui.ttf"
"Segoe UI Black (TrueType)"="seguibl.ttf"
"Segoe UI Black Italic (TrueType)"="seguibli.ttf"
"Segoe UI Bold (TrueType)"="segoeuib.ttf"
"Segoe UI Bold Italic (TrueType)"="segoeuiz.ttf"
"Segoe UI Emoji (TrueType)"="seguiemj.ttf"
"Segoe UI Historic (TrueType)"="seguihis.ttf"
"Segoe UI Italic (TrueType)"="segoeuii.ttf"
"Segoe UI Light (TrueType)"="segoeuil.ttf"
"Segoe UI Light Italic (TrueType)"="seguili.ttf"
"Segoe UI Semibold (TrueType)"="seguisb.ttf"
"Segoe UI Semibold Italic (TrueType)"="seguisbi.ttf"
"Segoe UI Semilight (TrueType)"="segoeuisl.ttf"
"Segoe UI Semilight Italic (TrueType)"="seguisli.ttf"
"Segoe UI Symbol (TrueType)"="seguisym.ttf"
"Segoe MDL2 Assets (TrueType)"="segmdl2.ttf"
"Segoe Print (TrueType)"="segoepr.ttf"
"Segoe Print Bold (TrueType)"="segoeprb.ttf"
"Segoe Script (TrueType)"="segoesc.ttf"
"Segoe Script Bold (TrueType)"="segoescb.ttf"
[HKEY_LOCAL_MACHINE\SOFTWARE\Microsoft\Windows NT\CurrentVersion\FontSubstitutes]
"Segoe UI"=-
Yukarıda yer alan kodu Not Defteri uygulamasına yapıştırdıktan sonra en sonda yer alan "Segoe UI" kısmına dikkat edin. Buradaki kısmın yukarıdaki kodda yer aldığı gibi bırakılması gerekmektedir. Aksi durumda sisteminiz varsayılan yazı tipine geri dönüş yapmayacaktır.
- Gerekli değişikliği yaptıktan sonra dosyayı kaydetmeniz gerekmektedir.
- Kaydetme ekranı açıldıktan sonra kaydetme seçeneğinden Tüm Dosyalar seçeneğini seçmelisiniz.
- Bunu yaptıktan sonra dosyaya bir isim vermeli ve dosya uzantısı .reg yapmalısınız. Örneğin, windows10-orijinal-yazi-tipi.reg şeklinde bir isimlendirme yapabilirsiniz.
- İsimlendirmeyi yaptıktan sonra Kaydet butonuna tıklamalısınız.
Dosyanız kaydedildikten sonra yapmanız gereken dosyaya sağ tuş tıklamak ve seçeneklerden Birleştir seçeneğini seçmektir. Bunu yaptıktan sonra karşınıza çıkacak olan diyalog penceresine Evet demelisiniz. Ardından karşınıza gelen seçeneğe tekrar Evet demeniz gerekmektedir. Son olarak bilgisayarınızı yeniden başlatmalısınız. Böylece sisteminiz varsayılan yazı tipine geri dönüş yapmış olacaktır.