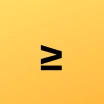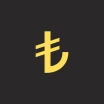Windows 10'a USB Kullanarak Nasıl Format Atılır?
Windows 10 günümüzün en popüler işletim sistemi konumunda. Kullanışlı olduğu kadar kullanımı da kolay olduğu için tercih edilen bir işletim sistemi. Windows 10 format atmak USB bellek kullanarak mümkün bir şey. Bu işlem için öncelikle Windows 10 nasıl indirilir bunu öğrenmeniz gerekir.
Geçtiğimiz yıllarda çoğunlukla CD/DVD üzerinden kurulan Windows artık USB belleklerden kurulumu yapılabilen bir işletim sistemi haline geldi. Windows 10 günümüzün en gelişmiş işletim sistemlerinden biri olduğu için aynı zamanda taşınabilirliği de ön plana çıkarmış durumda.
1. Medya Oluşturma Aracını İndirin
Windows 10 format atma işlemini USB ile gerçekleştirmek için ilk yapmanız gereken şey bu adrese giderek medya oluşturma aracını indirmektir. Sayfada yer alan "aracı şimdi indirin" butonuna basarak medya oluşturma aracını indirebilirsiniz.
Araç indirdikten sonra onu çalıştırmalısınız. Karşınıza çıkan lisans koşullarını kabul etmelisiniz. Daha sonra "Başka bir bilgisayar için yükleme medyası" seçeneğine tıklamalısınız. Ardından bir sonraki adıma geçiş yapabilirsiniz.
2. Windows Sürümünü Seçip İndirin
Bu aşamada dil, sürüm ve mimari olmak üzere üç seçenekten birini seçmeniz gerekmektedir. Özellikle kaç bit Windows 10 istediğinizi doğru seçmeniz önemlidir. Ardından İleri butonuna basabilirsiniz. Windows 10 64-bit için en az 32 GB depolama alanı gerekli olacaktır.
Bir sonraki seçenekte karşınıza "USB flash sürücü" ve "ISO dosyası" seçenekleri çıkacaktır. Biz şu an USB ile format atma işlemini gerçekleştireceğimiz için "USB flash sürücü" seçeneğini seçmemiz gerekmektedir. Seçtikten sonra ileri tuşuna basmalısınız.
USB flash sürücü seçeneğini seçtikten sonra hangi USB belleği kullanmak istediğinizi soran bir ekranla karşılaşacaksınız. Bu seçimi yaptıktan sonra Windows 10 indirme işlemi başlamış olacaktır. İndirmenin bitmesini beklemelisiniz. Ardından Windows 10 medyası oluşturulmuş olacaktır.
3. BIOS Ekranında Ayarlamaları Yapın
Windows 10'u yüklemek için USB belleğiniz hazır hale geldikten sonra BIOS ekranına gitmelisiniz. Buradaki amaç USB belleğin görünecek olan ilk araç olmasını sağlamaktır. BIOS ayarlarında Hard Disk Drives seçeneğini ziyaret etmeli ve 1st drive seçeneğini USB olarak değiştirmelisiniz.
Bazı güncel bilgisayarlarda bu işlemi yapmanıza gerek yoktur. USB takılı haldeyken başlangıç ekranında F12 gibi belirli bir tuşa basarak farklı bir sürücüden bilgisayarın yüklenmesini sağlayabilirsiniz. Ancak en sağlıklı yol ilk söz ettiğimiz yoldur.
4. Windows 10 USB İle Format İşlemine Başlayın
Bu aşamaya kadar geldiyseniz yükleme ekranında karşınıza Windows 10 format atma ekranı çıkacaktır. Bu ekranda depolama birimlerinizi ayarlamanız gerekmektedir. Bunu tamamladıktan sonra bir sonraki adıma geçiş yapabilirsiniz.
Ayrıca, bu adımda sizden Windows 10 ürün anahtarını girmeniz istenecektir. Elinizde bir ürün anahtarı varsa bunu girmelisiniz. Eğer elinizde bir ürün anahtarı yoksa bu adımı atlayabilirsiniz. Artık son aşamaya geçiş yapabilirsiniz.
5. Windows 10 USB İle Format İşlemini Tamamlayın
Gerekli yüklemeler başarılı bir şekilde gerçekleştikten sonra Windows 10 USB ile format işlemini başarılı bir şekilde tamamlamış olacaksınız. Bundan sonra yapmanız gereken ürün anahtarını etkinleştirmektir. Bu işlemi gerçekleştirmek için kısa bir süreye sahip olacağınızı unutmamalısınız.
Windows 10 format atma işlemi tamamlandıktan sonra bilgisayarınızın düzgün çalışması için yapmanız gereken birkaç adım vardır. Öncelikle bilgisayarınız için gereken sürücülerin yüklenmesine izin vermelisiniz. Ardından Windows güncelleştirmelerini eksiksiz bir biçimde tamamlamalısınız.