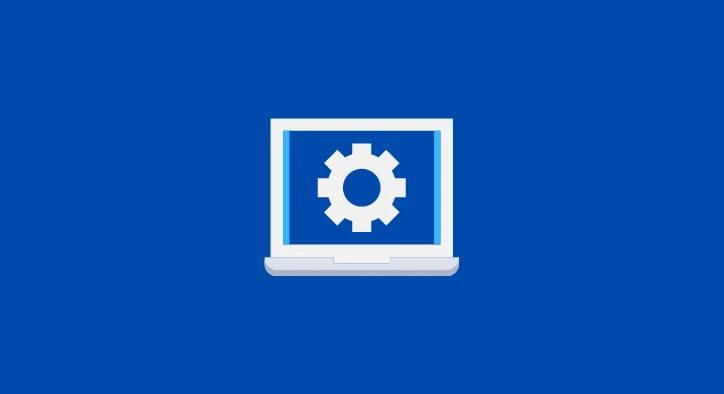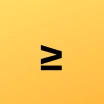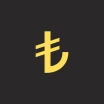Windows 10'da Sistem Yapılandırması Aracı Nasıl Kullanılır?
Sistem Yapılandırması Aracı (msconfig), çeşitli sistem ayarlarını değiştirmek için tasarlanmış bir uygulamadır. Bunu kullanarak, hangi uygulamaların veya hizmetlerin Windows 10 ile başlayacağını hızlı bir şekilde belirleyebilirsiniz.
Windows'un önceki sürümleri gibi Windows 10 da normal kullanıcıların bilmediği birçok yararlı araçla birlikte gelir. Bu araçlardan birisi Sistem Yapılandırması Aracı veya msconfig olarak bilinir. Bu araçla neler yapabileceğinizi birazdan öğrenebileceksiniz.
1. Sistem Yapılandırması Aracına Erişmek
Birçok gelişmiş Windows 10 aracı gibi, Sistem Yapılandırma da bir şekilde gizlidir. Ancak yine de birkaç adımı takip ederek ona erişmek mümkündür. Özellikle arama kısmına "Sistem Yapılandırması" yazdığınız zaman bu uygulamaya erişebilirsiniz.
Alternatif yol ise Çalıştır komutundan destek almaktır. Windows tuşu + R tuşuna basarak Çalıştır penceresini açabilirsiniz. Ardından pencereye msconfig yazarak Tamam diyebilirsiniz. Böylece karşınıza Sistem Yapılandırması Aracı çıkacaktır.
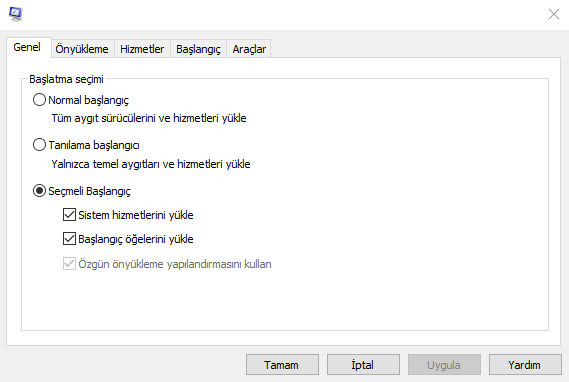
2. Msconfig Genel Sekmesi
Sistem Yapılandırması aracındaki Genel sekmesi, üç seçenek arasından seçim yapmanızı sağlar: Normal başlangıç, tanılama başlangıcı ve seçmeli başlangıç. Bu seçenekler arasından hangisini seçmeniz gerektiğine karar veremiyor olabilirsiniz.
- Normal başlangıç tüm üçüncü taraf hizmetleri ve uygulamaları etkinleştirerek Windows'u başlatmaya yarayan bir seçenektir.
- Tanılama başlangıcı, Windows !0'u güvenli mod benzeri şekilde yalnızca temel hizmetler ve sürücülerle başlatır.
- Seçmeli başlangıç seçeneği, devre dışı bırakmak veya etkinleştirmek istediğiniz programları ve hizmetleri seçmenize olanak tanır.
3. Msconfig Önyükleme Sekmesi
Önyükleme sekmesi, Windows 10'un nasıl başladığını değiştirmenize olanak tanır. Birden çok işletim sistemine sahip çift önyüklemeli bir bilgisayarınız varsa, önyükleme sekmesinden varsayılan işletim sistemini seçebilirsiniz.
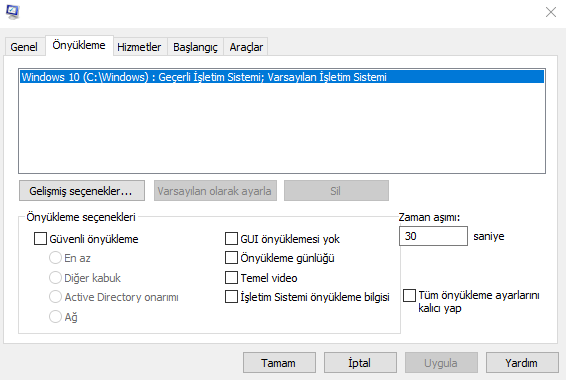
Ayrıca, gelişmiş seçenekler düğmesini tıklayarak belirli ayarları özelleştirme şansınız vardır. Buradan, belirli bir işletim sisteminin kullanmasını istediğiniz CPU çekirdeği sayısını atama şansınız vardır. Ayrıca, seçilen sistemin kullanacağını bellek miktarını da belirlersiniz.
Ayrıca Sistem Yapılandırması Aracı sayesinde güvenli mod ile önyükleme yapabilirsiniz. Bunu yapmak için Önyükleme seçenekleri bölümünde Güvenli Önyükleme seçeneğini işaretlemeli ve mevcut seçeneklerden birini seçmelisiniz.
- İlk seçenek en az adını taşır. Yalnızca önemli sistem hizmetlerini çalıştırırken sizi ağ olmadan güvenli mod ile başlatır.
- Diğer kabuk seçeneği önceki seçeneğe benzer ancak Komut İstemi çalışırken güvenli mod ile başlatır.
- Active Directory onarımı seçeneği öncekilere benzer ama Active Directory kullanım şansınız vardır.
- Ağ seçeneği ise güvenli mod ile başlatmayı etkin hale getirir ve aynı zamanda bir ağa bağlanmanıza izin verir.
Buna ek olarak bazı ek seçenekler daha mevcuttur. GUI önyüklemesi yok seçeneği, başlangıçta açılış ekranı olmadan Windows 10'u başlatmanızı sağlar. Önyükleme günlüğü seçeneği, tüm ilgili önyükleme bilgilerini ntbblog.txt dosyasına kaydederek daha sonra incelemenizi sağlar.
Sistem önyüklemenizden sonra bu dosya C:\Windows dizininde oluşturulacaktır. Temel video seçeneği, Windows 10'u minimum VGA modunda başlatacaktır. İşletim sistemi önyükleme bilgisi, önyükleme işlemi sırasında yüklenen her sürücünün adını size gösterecektir.
Son olarak, "Tüm önyükleme ayarlarını kalıcı yap seçeneği" ve "Zaman aşımı" alanları vardır. İkincisi, bilgisayarınızda iki veya daha fazla işletim sisteminiz varsa kullanışlıdır. Zaman Aşımı değerini ayarlayarak işletim sistemleri arasında seçim yapmak için süreye sahip olursunuz.
4. Msconfig Hizmetler Sekmesi
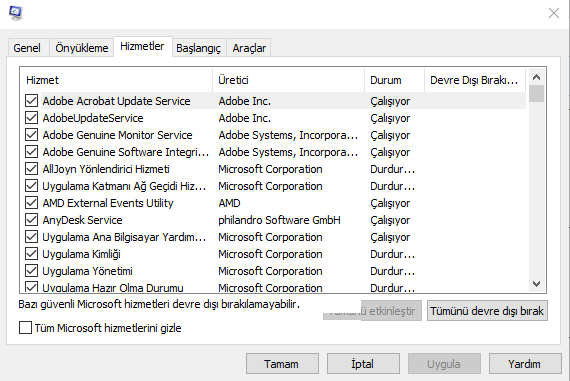
Hizmetler sekmesi, bilgisayarınızda bulunan tüm hizmetlerin listesini sunar. Bu listenin hem Microsoft hem de üçüncü taraf hizmetleri içerdiğini unutmayın. Herhangi bir bilgisayar sorununuz varsa, her zaman üçüncü taraf hizmetleri devre dışı bırakıp sorunu kontrol edebilirsiniz.
Bu sekme, hizmetleri tek tek kapatmanıza veya tek bir tıklama ile hepsini devre dışı bırakmanıza olanak tanır. Microsoft hizmetlerinin devre dışı bırakılması tavsiye edilmez. Bu nedenle hizmetleri devre dışı bırakırken dikkatli olmalısınız.
5. Msconfig Başlangıç Sekmesi
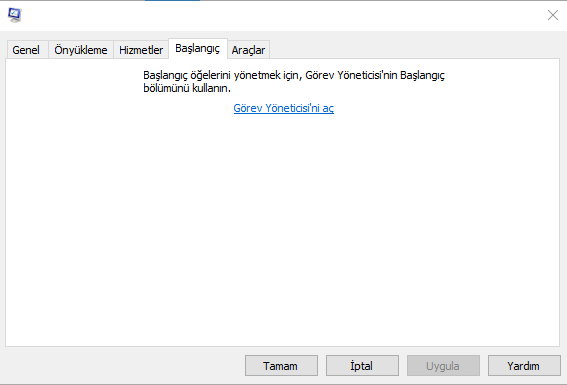
Başlangıç sekmesi yıllar boyunca belirli değişikliklerden geçti ve şimdi sadece Görev Yöneticisi Aç seçeneğini gösterir. Artık başlangıç uygulamalarına Görev Yöneticisi üzerinden erişim sağlayabilirsiniz. Böylece dilediğiniz ayarlamaları daha kolay bir biçimde yapabilirsiniz.
Görev Yöneticisi uygulamasını açın ve Başlangıç sekmesine geçiş yapın. Görev Yöneticisi başlangıçta kullanılan tüm uygulamaların bir listesini size sunacaktır. Devre dışı bırakmak istediğiniz uygulamaya tıklayıp onu devre dışı bırakmayı tercih edebilirsiniz.
6. Msconfig Araçlar Sekmesi
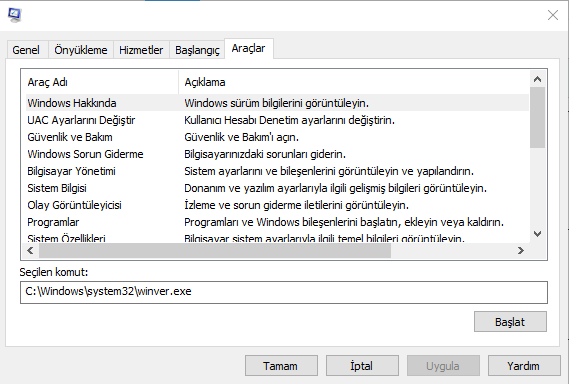
Son sekme Araçlar sekmesidir. Bu sekmeyi kullanarak diğer birçok Windows 10 aracına hızlı bir şekilde erişebilirsiniz. Bu liste, bilgisayar yönetimi, komut istemi, kullanıcı hesabı denetimi, internet seçenekleri, görev yöneticisi, sistem geri yükleme ve diğer ögeleri içerir.
Bu araçlardan herhangi birini başlatmak için onu listeden seçip Başlat düğmesine tıklamanız yeterli olacaktır. Ayrıca bu aracın kullanılabileceği ek parametrelerle birlikte aracın konumunu Seçilen komut alanında görebilirsiniz.