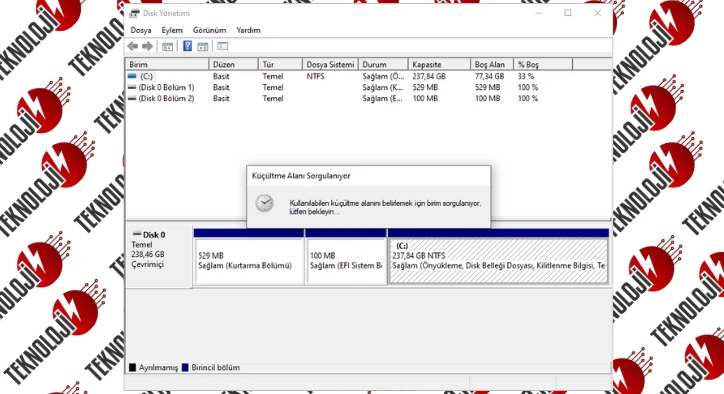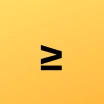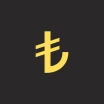Windows 10 Disk Bölme
Sabit sürücünüzde disk bölme işlemi yapmak, dosyalarınızı, klasörlerinizi ve uygulamalarınızı birden çok sanal sürücüde düzenlemek için harika bir yoldur. Birden çok fiziksel sürücüye sahip olmanın çeşitli avantajları vardır. Bir diski bölmek, sisteminize ikinci bir disk için para harcamadan çoklu disk işlevselliğinden yararlanma fırsatı sunmaktadır.
Yeni bir disk satın aldıysanız ve disk bölme yapmak istiyorsanız bu işlemi gerçekleştirmek oldukça basittir. Windows 10 kullandığınız zaman disk bölme işlemini öğrenmek hızlı ve kolaydır. Tek bir diskiniz olması durumunda bilgisayarınızı çok diskli bir bilgisayar işlevselliğine getirebilmeniz mümkündür.
İçindekiler
Windows 10'un Disk Yönetimi aracını kullanmak
Windows 10'da yer alan Disk Yönetimi aracı, bilgisayarınıza bağlı tüm dahili ve harici sabit sürücüleri görmenize ve yönetmenize olanak tanıyan yerleşik bir yardımcı programdır. Disk Yönetimi aracını kullanırken, sabit sürücüleri biçimlendirebilir, bölümler oluşturabilir, durum ile kapasite gibi çeşitli bilgileri görüntüleyebilirsiniz.
Harici bir sabit sürücüyü ilk kez biçimlendirmeniz durumunda bilgisayarın doğru şekilde iletişim kurabilmesi için Disk Yönetimi yardımcı programını açmanız gerekir. Bazı harici sabit sürücüler kendi yapılandırma yazılımlarıyla birlikte gelse bile Disk Yönetimi aracını kullanarak çeşitli kontroller gerçekleştirmek her zaman çok daha iyidir.
- Klavyenizde Windows tuşu ve R tuşuna aynı anda basarak Çalıştır aracına erişim sağlayın.
- Çalıştır penceresine diskmgmt.msc yazın ve ardından Enter tuşuna basın.
- Şimdi karşınıza tüm sabit sürücülerinizin listesini içeren bir menü gelecektir. Bölmek istediğiniz sürücüye sağ tıklayın ve Birimi Küçült seçeneğini seçin.
- Karşınıza çıkan ufak pencerede size sürücünün ne kadar küçülmesini istediğiniz sorulacaktır. Girdiğiniz miktar, yeni bölümünüz için kalan alan miktarı olacaktır. Küçültmeden sonraki toplam boyut (MB) ise orijinal bölümde kalan boşluk olacaktır.
- Disk Yönetimi aracı hala açıkken pencerenin alt kısmında görünen yeni kutuya sağ tıklayın. Burası küçülttüğünüz veri miktarına ve "Ayrılmamış" kelimesine yer vermelidir. Bu kısma sağ tuşla tıklayın ve Yeni Basit Birim seçeneğini seçin.
- Bölümü oluşturmak için Yeni Basit Birim sihirbazındaki talimatları izleyin. Bu kısım, bölümün boyutunu ayarlamanıza ve atanacak harfi seçmenize olanak tanır.
Yeni Basit Birim sihirbazındaki adımlardan birisi bölümün hangi formatta olması gerektiğini sorabilir. Neredeyse birçok durumda NTFS seçilmelidir. Eğer bir USB bellekte disk bölme işlemi yapıyorsanız bu durumda FAT32 formatını seçmeniz gerekmektedir. İlgili seçimi gerçekleştirdikten sonra disk bölme işlemini tamamlamış olacaksınız
Üçüncü parti yazılımlarla disk bölme gerçekleştirmek
Windows 10'un sunmuş olduğu Disk Yönetimi aracı size karmaşık geliyorsa üçüncü parti yazılım alternatiflerine yönelebilirsiniz. Disk bölme konusunda size yardımcı olabilecek çok farklı üçüncü taraf yazılım vardır. Ancak bunlardan en kullanışlı olanlar bellidir. Aşağıda sunulmuş olan önerileri göz önünde bulundurabilirsiniz.
- EaseUS Partition Master Free - EaseUS Partition Master Free, dünya çapında bilinirliği olan bir araçtır. Bölümleri taşımak, yeniden boyutlandırmak, onları temizlemek, etiketleri ve atamaları değiştirmek gibi çeşitli işlevleri içerir. Bununla birlikte Partition Recovery Wizard adını taşıyan son derece kullanışlı bir özelliği vardır.
- Mini Tool Partition Wizard Free - Mini Tool Partition Wizard Free, birincil bölümleme mekanizmasını tamamlamak için çok sayıda özellik içeren ücretsiz bir araçtır. Bir sürücüyü biçimlendirmeden dosya sistemlerini özgürce dönüştürmenize olanak tanıması en önemli özelliklerinden biridir.
- GParted - GParted, diğer disk bölme araçlarına göre biraz daha az özelliğe sahiptir. Aracın en iyi özelliği, çeşitli sistem ve formatlarla uyumluluğudur. Ayrıca bölümler oluşturmanıza ve onları yeniden boyutlandırmanıza olanak tanımaktadır.
Bilgisayarınızın ayrı olarak tanıyacağı bir disk bölme işlemi yapabilirsiniz. Her sabit sürücüde genellikle "C:" olarak adlandırılan bir bölüm bulunur. Ancak tek bir sürücüde daha fazlasını oluşturmanız mümkündür. Disk bölme yaparken, kişisel dosyalarınızı Windows 10 işletim sisteminin kurulu olduğu disk bölümünden farklı bir bölüme koymak çok daha güvenlidir.