Telefonu Bilgisayara Yansıtmak İçin 6 Yöntem
Android ekran yansıtma, root atma veya özelleştirme kadar popüler değildir. Muhtemelen pek çok insan bunun farkında değildir. Diğer taraftan uğraşmak istemediklerinden bu yöntemi kullanmak istemiyor olabilirler. Artık, Android telefonunuzu bilgisayar ekranına yansıtabileceğiniz yüzlerce farklı ekran yansıtma uygulaması vardır.
Ekran Yansıtma Nedir?
Ekran yansıtma, bir cihaz ekranını diğer cihaza yansıtabileceğiniz bir yöntemdir. Örneğin, Android telefonunuzu PC'nize yansıtabilirsiniz. Alternatif olarak tam tersini gerçekleştirebilirsiniz. Burada ise Android telefonun ekrana yansıtma hakkında bilgi verilecektir.
Bilgisayardaki bir telefon ekranı size birçok yönden yardımcı olabilir. Örneğin, her yeni bildirim için akıllı telefona göz atma adımını ortadan kaldırır. Bir geliştirici olmanız durumunda uygulama performansını Android telefon modelinden kontrol edebilirsiniz. Ayrıca, medya dosyalarını PC ile paylaşmak çok daha kolay hale gelmektedir.
Ekran Yansıtma İçin Gereksinimler
Ekran yansıtma uygulamalarının çalışması için Android geliştirici seçeneklerinde bulunan USB hata ayıklamalayı açmanız gerekir. Android cihazınızda geliştirici seçeneklerini etkinleştirmek için aşağıdaki adımları takip edebilirsiniz:
- Android cihazda Ayarlar > Sistem > Telefon Hakkında kısmına giriş yapın.
- Yukarıdaki yöntem sizde yoksa Ayarlar > Telefon Hakkında > Yazılım Bilgileri yoluna giriş yapın.
- Burada yer alan "Yapım Numarası" seçeneğine ardı ardına 5 defa tıklayın.
- Şimdi Sistem ayarlarına geri dönün. Artık Geliştirici Seçenekleri diye bir seçenek göreceksiniz. Buradan USB hata ayıklamayı aktif hale getirebilirsiniz.
Kablosuz seçeneğini tercih ediyorsanız, Android ekran yansıtma uygulamalarının güçlü bir internet bağlantısına ihtiyaç duyduğunu unutmayın. Ayrıca, Android'i ekran yansıtma için kullanmak istiyorsanız tek bir Wi-Fi üzerinden bağlanmanız gerekmektedir.
Android İçin 6 Kullanışlı Ekran Yansıtma Uygulaması
Buraya kadar her şeyi eksiksiz bir biçimde yerine getirdiyseniz artık Android ekran yansıtma uygulamalarını kullanmaya başlayabilirsiniz. Tekrar hatırlatmak gerekirse bu uygulamaları kullanabilmek için mutlaka telefon ve diğer cihaz aynı Wi-Fi ağında olmalıdır.
1. Vysor
PC'nize Android ekranını yansıtmanın en hızlı yöntemi Vysor'dur. Uygulamanın kurulumu oldukça kolaydır. Uygulamaları kullanabilir, oyun oynayabilir, ekran görüntüsü alabilir, yani aslında bir Android cihazda yapabileceğiniz her şeyi yapabilirsiniz.
Vysor'un tek dezavantajı, gerekli özelliklerinin çoğunun bir bedelle gelmesidir. Yüksek çözünürlüklü Android ekran yansıtmadan Android ekranını kablosuz paylaşmaya kadar her şey bir abonelikle başlar. Aslında, ücretsiz sürümde basit bir sürükle ve bırak işlemine kısıtlama getirilmiştir.
İşin iyi tarafı, Vysor Android ekran yansıtma hızlı ve kurulumu son derece kolaydır. Ayrıca, kullanıcılar ekran görüntülerini ve kayıtları tıklayıp paylaşabilir. Vysor'u kullanarak USB yardımıyla Android ekranı PC'nize yansıtabilirsiniz.
- Vysor adresini ziyaret ederek yazılımı indirin.
- Telefonunuzu USB kablo yoluyla PC'nize bağlayın.
- USB hata ayıklama uyarısında izin ver seçeneğini seçin.
- Vysor Installer dosyasını bilgisayarınızda açın.
- Yazılım size "Vysor has detected a device" adını taşıyan bir uyarı çıkaracaktır.
- "View" seçeneğini seçerek telefon ekranını bilgisayarına yansıtabilirsiniz.
2. ApowerMirror
ApowerMirror, Android'i PC'ye veya PC'ye Android'i yansıtmanızı sağlayan mükemmel bir uygulamadır. Diğer bir deyişle, sadece Android'i fare ve klavye kullanarak kontrol etmenize ama aynı zamanda kullanıcıların Android'leriyle PC'yi kontrol etmelerine de olanak tanır.
ApowerMirror VIP hesabına abone olduktan sonra, aynı anda üç Android cihazın ekranını yansıtabilirsiniz. Ücretli üyelik ayrıca ekranda karalama ve çizim yapmanıza da olanak tanır.
En iyi özellik, daha akıcı Android işlevselliği için klavye kısayollarını eşleyebileceğiniz Game Keyboard seçeneğidir. ApowerMirror, tahmin edebileceğinizden daha fazla özelliğe sahiptir, ancak onu kurmak gerçekten zor bir görev olabilir.
- ApowerMirror uygulamasını hem bilgisayarınıza hem Android telefonunuza indirin.
- Geliştirici seçeneklerinde USB hata ayıklama seçeneğini etkinleştirin.
- Cihazınızı USB kablosu kullanarak bilgisayarınıza takın.
- Uygulamayı açın ve "START NOW" seçeneğini seçin. Böylece ekranı yakalama iznini vermiş olacaksınız.
3. Scrcpy
Scrcpy, kullanıcıların çok fazla para harcamasını gerektiren en iyi ekran yansıtma yazılımlarına ücretsiz bir açık kaynaklı alternatiftir. En iyi yanı, burada herhangi bir uygulama yüklemenize gerek olmaması, yalnızca Android ADB araçları yüklemenizdir.
Scrcpy hem USB hem de kablosuz Android ekran yansıtmayı destekler. Bununla birlikte Windows, macOS ve Linux desteği vardır. Scrcpy’nin düşük boyutu nedeniyle, araç son derece düşük bir gecikme oranı sunar. Bu durum onu en hızlı ekran yansıtma uygulaması yapar.
Bununla birlikte, Scrcpy ile ilgili en büyük sorun, özellikle Terminal, ADB araçları, komut satırı vb. Hakkında teknik bilgisi olmayan kullanıcılar için kurulumunun biraz zor olmasıdır. Başlamadan önce USB hata ayıklamayı etkinleştirmiş olduğunuzdan emin olun.
Scrcpy uygulamasını kullanarak ekran yansıtma yapmak istiyorsanız (diğer uygulamalar varken pek ihtiyaç duymayabilirsiniz) uygulamanın GitHub sayfasını ziyaret edip oradaki adımları takip etmeyi düşünmelisiniz. Bir geliştirici değilseniz farklı uygulamalar kullanmaya çalışmalısınız.
4. AirDroid
AirDroid, benzersiz özellikleri ve Android ile PC arasındaki sorunsuz senkronizasyonu nedeniyle Android ekran yansıtma uygulamalarında kullanıcıların en iyi tercihi olmuştur. Bu açıdan diğer uygulamalara nazaran daha kolay bir kullanıma sahiptir.
Android için yansıtma uygulaması, kullanıcıların dosyaları paylaşabileceği, bildirimleri okuyabileceği, cevapsız aramaları ve arama günlüklerini okuyabileceği bir masaüstü istemcisi barındırır. Pro hesabında, kameranızı uzaktan açabilirsiniz. AirDroid ayrıca, kullanıcıların Android telefonlarını web üzerinde kullanmalarını sağlayan bir web istemcisine sahiptir.
AirDrop, sınırlı sayıda Android işlevine sahip kullanıcı arayüzüyle birlikte gelir. Bu, oyun oynayamayacağınız, uygulamaları çalıştıramayacağınız veya bu doğrultuda bir şeyler yapamayacağınız anlamına gelir. Ancak yansıtma uygulaması, Android cihazları PC'ye aktarmanıza olanak tanır, böylece ekran görüntüleri alabilir ve ekranı kaydedebilirsiniz.
- AirDroid uygulamasını hem PC'nize hem de Android cihazınıza yükleyin.
- Windows uygulamasını çalıştırın ve AirDroid hesabı oluşturun.
- Daha sonra telefonunuzdaki uygulamayı çalıştırarak telefonu hesabınıza tanımlayın.
5. Screen Stream Mirroring by MobZapp
Adından da anlaşılacağı gibi, Android ekran yansıtma uygulaması ağırlıklı olarak Android cihazınızı yayınlamak için kullanılır. Ancak, bu ekran paylaşım uygulamasının sonsuz sayıda platform desteği vardır. VLC, KODI, OBS gibi medya oynatıcılardan başlayarak ekranı web üzerinden paylaşabilirsiniz.
Yansıtma uygulaması, Android ekranınızı Twitch, Youtube, Facebook, Ustream vb. platformlarda yayınlamanıza bile olanak tanır. Bu yazılım ile ekranı Smart TV gibi UPnP / DLNA cihazlarıyla da paylaşabilirsiniz. Uygulama Google Chromecast için de hazırdır.
Bu uygulamayla ilgili tek sorun, ücretsiz sürümün çalıştırılan her uygulama için bir zaman sınırına sahip olması ve Android uygulamasının reklamlarla tarama yapmasıdır. Android cihazınızı bir PC veya TV'de yayınlamak (stream) istiyorsanız, bu Android uygulaması kesinlikle bir zorunluluktur.
- Screen Stream Mirroring by MobZapp Android uygulamasını indirin.
- "Start Scream Mirroring" seçeneğine izin verin.
- Bilgisayarınızda VLC'yi açın. Ardından dosya menüsünden "Open Network Stream" seçeneğini seçin.
- Android uygulamasında verilen URL'yi girin ve Play tuşuna basın.
6. Mobizen
Mobizen, Android için Vysor ekran yansıtma uygulamasına çok benzer, yalnızca Mobizen’in temel özelliklerinin kullanımı ücretsizdir. Örneğin, Chrome gibi bir web tarayıcısından yansıtma, cihazı klavye/fare ile kontrol etme, dosyaları PC'de aktarma ve görüntüleme ve çok daha fazlası vardır.
Bunun dışında, Mobizen'de yansıtma, PC'de karmaşık bir Android cihazının işlendiğini gösteriyor. Ekran şeffaflığını (hayalet modu) ayarlayabilir ve hatta ücretli bir abonelikte anlık bildirimler ekleyebilirsiniz. Ayrıca Android cihazınızı Mobizen web sitesi üzerinden uzaktan da kullanabilirsiniz.
Bu uygulamadaki her şey mükemmele yakın olsa da, onunla ilgili küçük bir sorun var. Kablosuz seçeneğinde, uygulama Android cihazınızı kontrol etmenize izin vermez. Ancak yine de dosyaları kaydedebilir, aktarabilir ve birçok şey yapabilirsiniz.
- Mobizen uygulamasını bilgisayarınıza ve Android telefonunuza indirin.
- Geliştirici seçeneklerinden USB hata ayıklamayı açık hale getirin.
- Android uygulamasını açın ve giriş yapın.
- Daha sonra bilgisayarınızdaki uygulamayı çalıştırın ve USB ile Wireless arasında bir seçim yapın.
- "Start Now" butonuna basın ve ekran yansıtmayı başlatın.
Sonuç
Cihazınızın işlevselliğini PC'ye entegre etmek istiyorsanız, bu uygulamaların tümü iyi çalışır. Ancak, Android oyunlarını PC'de oynamaktan veya Android uygulamalarını kullanmaktan daha çok hoşlanıyorsanız, bir bilgisayarda kesintisiz bir Android deneyimi elde etmek için en iyi Android emülatörlerinden birini yüklemeniz çok daha doğru olacaktır.




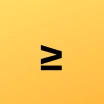

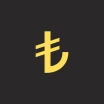


Yapılmış Yorumlar (2)
Güzel yazınız için teşekkür ediyoruz.
hocam yazı baya açıklayıcı teşekkürler