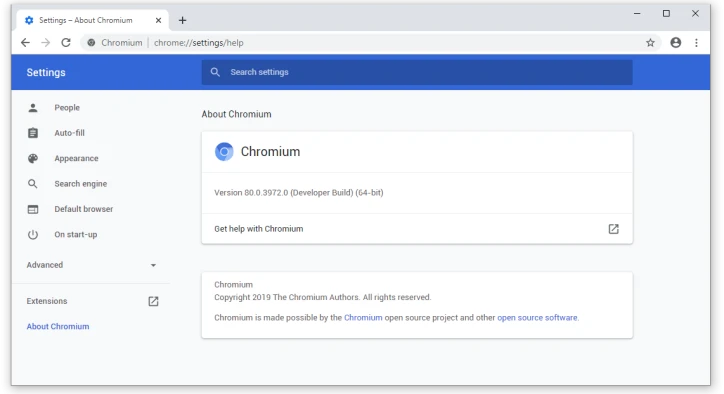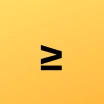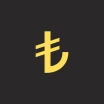Chromium Nasıl Kaldırılır?
Chromium, birçok Windows 10 uzmanı tarafından kullanılan ve güvenilen açık kaynak kodlu bir web tarayıcısıdır. Sektördeki iyi incelemelerine ve yüksek kararlılığına rağmen, bazı kullanıcılar Chromium'u kaldırmaya çalışırken sorunlarla karşılaşırlar.
Bu sorun bir kurulum hatası kadar basit olsa bile kötü amaçlı yazılımları içeren daha ciddi bir sorun da olabilir. Chromium'u kaldıramadığınızı fark ederseniz aşağıdaki önerilerimizi takip etmenizi ve cihazınızdan kaldırmanızı öneririz. Daha sonra dilediğiniz yeni bir tarayıcıya geçiş yapabilirsiniz.
İçindekiler
Chromium nedir? Kötü amaçlı bir yazılım mı?
Chromium'un kendisi tamamen ücretsiz olan açık kayna kodlu bir web tarayıcısıdır. Google tarafından geliştirilip piyasaya sürülür. Bu anlamda son derece güvenilir bir uygulamadır. Kodunun büyük çoğunluğu, Google Chrome'da dahil olmak üzere en popüler web tarayıcılarının çoğu için kaynak kodu olarak kullanılmaktadır.
Chromium kendi başına kötü amaçlı yazılım değildir ve hemen kaldırılmamalıdır. Bir kötü amaçlı yazılım saldırısına işaret edebilecek kırmızı bayrakları görmek için işlemlerinizi ve Chromium klasörünü araştırmanızı öneririz. Tarayıcılar da dahil olmak üzere kendilerini yazılım olarak gizleyebilen belirli kötü amaçlı yazılım türleri vardır.
Herkes geliştiricinin koduna erişebildiği ve kodu değiştirebildiği için bu sorun en çok açık kaynaklı uygulamalarda belirgindir. Kötü niyetli bilgisayar korsanları ve kötü amaçlı yazılım oluşturucular, değiştirilmiş sürümü internete yeniden yüklerler. Bu, üçüncü taraf sitelerden tarayıcı indirmeyi çok riskli hale getirir.
Bilgisayarınıza bir Chromium kötü amaçlı yazılımı bulaşmışsa, büyük olasılıkla değiştirilmiş kodu nedeniyle uygulamayı kaldırmayı başaramazsınız. Sorunun kesin nedeni bu olmasa bile virüs bulaşmış olması muhtemelen yazılımı cihazınızdan kaldırmak için yöntemlerimizden birini takip etmenizi öneririz.
Denetim Masası kullanılarak Chromium nasıl kaldırılır?
- Denetim Masası uygulamasını açın, ardından Program Kaldır'ı seçin.
- Program listesinden Chromium'u seçin ve ardından listenin başındaki Kaldır düğmesine tıklayın.
- Onay iletişim kutusunda Kaldır'ı tıklayın.
- Ardından AppData klasörüne gidin ve Chromium klasörünü tamamen kaldırın.
- Tüm Chromium dosya ve klasörlerinin tamamen kaldırıldığından emin olmak için Geri Dönüşüm Kutusu'nu boşaltın.
- Son olarak bilgisayarınızı yeniden başlatın.
Chromium tarayıcınızdan emin değilseniz dikkat etmeniz gereken bazı işaretler vardır. Bilgisayarınıza Chromium maskesi altında bir kötü amaçlı yazılım bulaşmış olabilir. Bu durumda Chromium kaldırma işlemini basit bir şekilde gerçekleştirme şansınız yoktur. Bunun için aşağıdaki yöntemleri denemeyi düşünebilirsiniz.
1. Chromium işlemlerini kapatın ve elle kaldırma yapın
İşlemler arka planda çalışmaya devam ettiği için Chromium'u kaldıramama olasılığınız vardır. Bu, özellikle programı kapattıktan sonra arka planda çalışmaya devam etmesine izin verilirse geçerli bir durumdur. Sadece Chromium'a özgü bir şey değildir. Diğer birçok uygulamada benzer sorunu yaşayabilirsiniz.
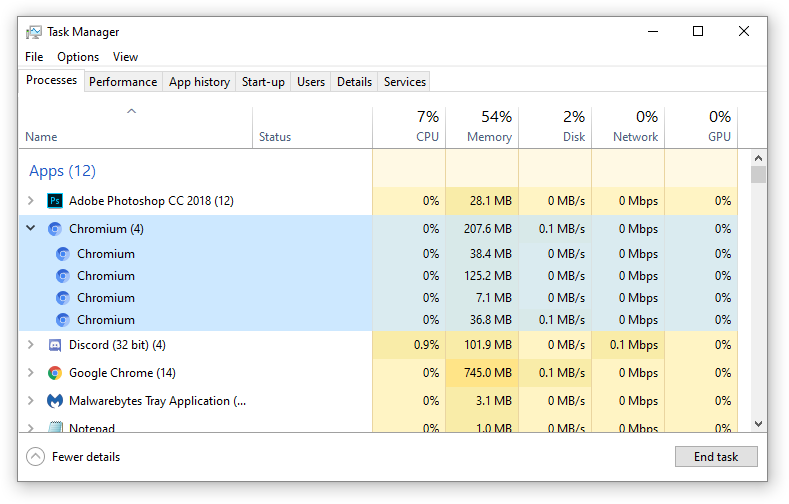
- CTRL + SHIFT + ESC tuşlarına basarak Görev Yöneticisi aracını çalıştırın.
- İşlemler sekmesinde bir şey gözükmüyorsa sol alt tarafta yer alan "Diğer ayrıntılar" seçeneğine tıklayın.
- Şimdi İşlemler sekmesinde Chromium işlemini bulun ve üzerine bir kez tıklayın.
- Pencerenin sağ alt kısmında bulunan "Görevi Sonlardır" düğmesine tıklayın.
- Chromium ortadan kalktıktan sonra Ayarlar > Uygulamalar yolunu kullanarak onu kaldırmayı deneyebilirsiniz.
2. Chromium'u Denetim Masası'nı kullanarak kaldırın
Her ne kadar Denetim Masası artık Windows 7 gibi eski bir işletim sisteminde kalmış gibi görünse bile Windows 10 işletim sisteminde yer alan bir araçtır. Ancak eskiye göre erişim durumu biraz daha zordur. Onun yerini artık Ayarlar kısmı aldığı için insanlar ona daha az ihtiyaç duymaktadırlar.
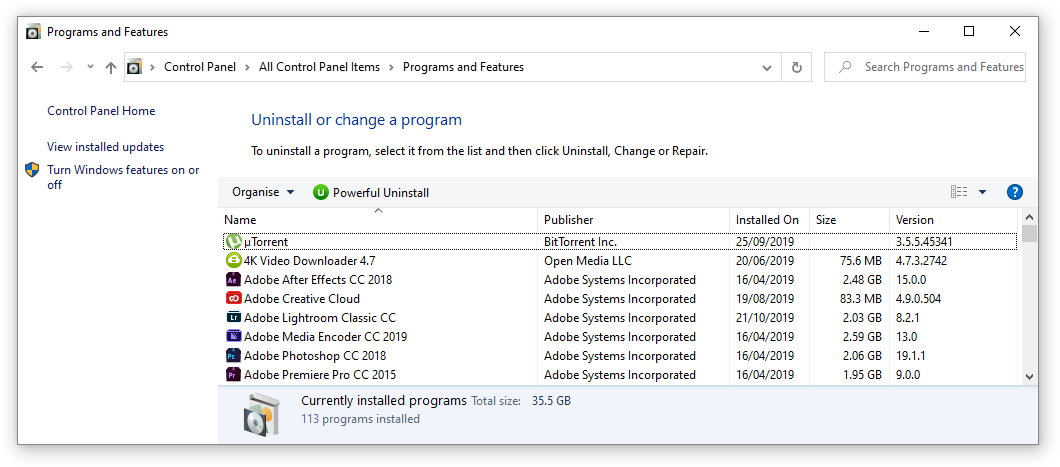
- Windows tuşu + R tuşuna basarak Çalıştır aracını aktif hale getirin.
- Ardından kutucuğa "control" yazın ve Enter tuşuna basın. Bu sizi klasik Denetim Masası kısmına götürecektir.
- Görüntüleme ölçütü seçeneğini "Küçük simgeler" veya "Büyük simgeler" olarak ayarlayın.
- Karşınıza çıkacak seçeneklerden "Programlar ve Özellikler" kısmına girin.
- Burada Chromium'u bulun ve bulduktan sonra üzerinde sağ tuş tıklayın ve Kaldır deyin.
3. Chromium kullanıcı verisi klasörlerini silin
Cihazınızdaki hemen hemen her uygulama kullanıcı adlarınız, önbelleğiniz ve tercihleriniz gibi kişisel kullanıcı verilerinizi depolar. Chromium yüklemeyi kaldırmayı reddederse, bu kullanıcı verileri klasörünü silmeyi deneyebilir ve tarayıcıyı yeniden kaldırmaya çalışabilirsiniz.
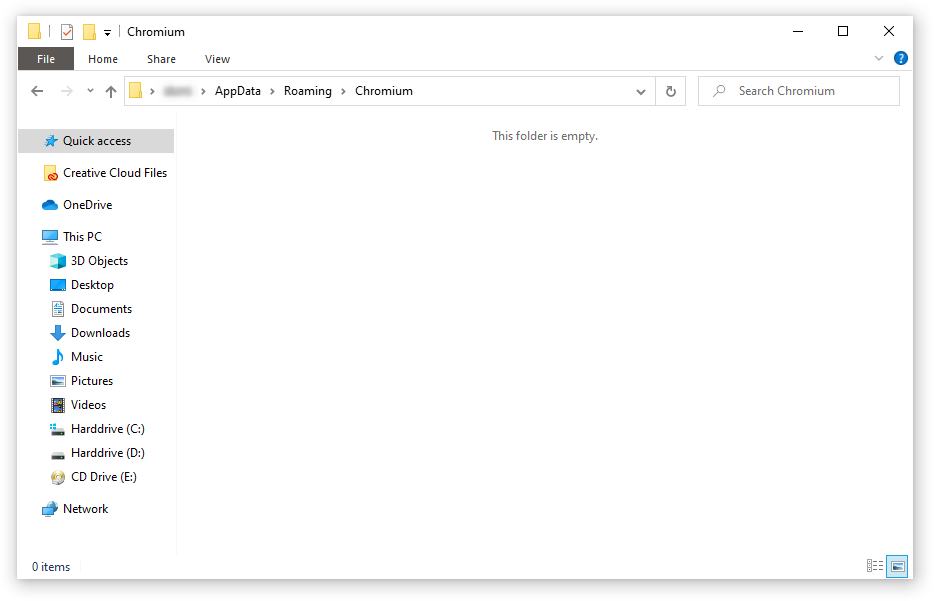
- Windows tuşu + R tuşuna basarak Çalıştır aracını aktif hale getirin.
- Ardından kutucuğuna "%appdata%" yazın ve Enter tuşuna basın. Bu sizi AppData > Roaming kısmına götürecektir.
- Burada Chromium klasörünü bulun ve sağ tuş tıklayarak Sil deyin.
- Şimdi Windows tuşu + R yaparak tekrar Çalıştır aracını aktif edin ve "%localappdata%" yazın.
- Burada Chromium klasörünü bulun ve aynı şekilde bu klasörü silin.
- Son olarak masaüstüne gelin ve Geri Dönüşüm Kutusu'nu boşaltarak tüm verileri silin.
Chromium kaldırma işleminin burada tamamlandığını düşünüyorsanız yanılıyorsunuz. Eğer bir şekilde Chromium kaldırma işleminde zorluk yaşıyorsanız bilgisayarınızda kötü amaçlı yazılım olma olasılığı çok yüksektir. Bu olasılık doğrultusunda Chromium tarayıcısını bilgisayarınızdan kaldırdıktan sonra bir virüs tarama gerçekleştirmelisiniz.