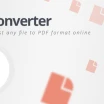Windows Update 0x80070422 Hatası (%100 Çözüm)
Windows Update 0x80070422 hatası genellikle Windows Update hizmeti çalışmıyorsa veya yanlış bir hesap altında çalışıyorsa oluşur. Diğer durumlarda, Windows 10'da güncellemeleri kontrol ederken 0x80070422 hatası, Windows güncellemesini devre dışı bırakan bir kötü amaçlı yazılım saldırısından sonra ortaya çıkabilir.
Windows güncelleme hatalarının nedenleri değişiklik gösterse bile bu hataların giderilmesi mümkündür. Pek çok toplu güncellemede olduğu gibi 0x80070422 hatası genellikle toplu bir yükleme yapmaya çalıştığınız zaman ortaya çıkar. Beklendiği gibi bu hata Windows güncellemelerini indirmenizi engeller.
İçindekiler
- Windows Update 0x80070422 hatası nedir?
- 1. Bilgisayarınızı yeniden başlatın
- 2. Windows Update hizmetini düzeltin
- 3. Diğer hizmetleri yeniden başlatın
- 4. Windows Update sorun gidericisini çalıştırın
- 5. IPv6 servisini devre dışı bırakın
- 6. System File Checker aracını çalıştırın
- 7. Bilgisayarınızda virüs taraması gerçekleştirin
Windows Update 0x80070422 hatası nedir?
Windows 10'da 0x80070422 hatasının ne anlama geldiğini bilmek önemlidir. Bu genellikle bir Windows Update hatasıdır. Bu hata ile karşılaşıldığında bekleyen Windows güncellemeleri doğru şekilde yüklenmeyecektir. Windows Update panelinde "Güncellemeleri yüklerken bazı sorunlar oluştu" veya "Windows Update devre dışı" gibi bir mesaj görebilirsiniz.
Bu hata, bilgisayarınızı düzgün bir şekilde güncellemenizi engeller. Düzeltilmezse güvenlik sorunlarına yol açabilir. Windows Update'in arka planda sorunsuz çalışmasını beklediğiniz için Windows Update hataları can sıkıcıdır. Ancak, genel olarak bir nedeni olduğunu anlayabildiğiniz için bu hatayı düzeltmek çok zor değildir.
1. Bilgisayarınızı yeniden başlatın
Bu tüm hatalar için genellikle önemli bir tavsiyedir. Sorun giderme aşamasına daha fazla giriş yapmadan önce bilgisayarınızı yeniden başlatmanız önemlidir. Yeniden başlatma genellikle geçici sorunları çözebilir. Bu nedenle basit bir çözümü olan bir sorun üzerinde çok fazla durarak zaman kaybetmek istemezsiniz.
Bilgisayarınızı yeniden başlattıktan sonra Ayarlar > Güncelleştirme ve Güvenlik > Windows Update kısmından en son güncellemeleri tekrar yüklemeyi deneyin. Hatayı tekrar görürseniz diğer adımlara göz atarak sorunu gidermeye çalışabilirsiniz.
2. Windows Update hizmetini düzeltin
Windows Update hizmetinde belirli problemler varsa 0x80070422 hatasıyla karşılaşmanız mümkündür. Farkında olmayabilirsiniz ama Windows hizmetleri kullanıcı hesabınızdan bağımsız olarak arka planda çalışan işlemlerdir. Bilgisayarınızda, çoğu başlangıçta çalışan ve sessiz bir biçimde işlevini yerine getiren hizmetler vardır.
Windows Update hizmeti, Windows'ta yerleşik olarak bulunan bir hizmettir. Bu hizmet düzgün çalışmayı durdurursa Windows Update düzgün çalışmayacaktır. Bu nedenle kontrol etmeniz gereken en önemli yerlerden birisi Hizmetler kısmıdır.
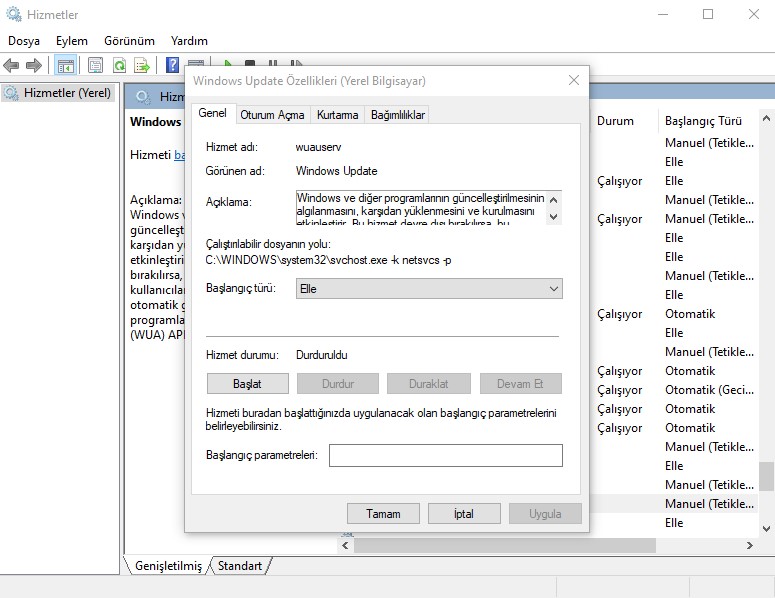
Hizmetler yöneticisini açmak için Başlat menüsüne hizmetler yazmanız yeterli olacaktır. Karşınıza çıkan Hizmetler uygulamasını çalıştırın. Burada düzinelerce hizmetin bir listesini göreceksiniz. Ancak, şimdilik sadece bir tanesine dikkatle odaklanmanız gerekmektedir.
Windows Update hizmetini bulun ve Özellikler penceresini açmak için üzerine çift tıklayın. Başlangıç türü kısmında Devre Dışı yazıyorsa 0x80070422 hatasının temel sebebi bu olacaktır. Varsayılan seçenek Elle şeklindedir. Bir sorun yaşadığınız için Otomatik seçeneğini seçmeyi deneyebilirsiniz.
3. Diğer hizmetleri yeniden başlatın
Hizmetler yöneticisi açıkken Ağ Listesi Hizmeti adında kontrol etmeniz gereken bir başka hizmet daha vardır. Bu hizmet, bilgisayarınızın bağlı olduğu ağları tanımlamaktan ve bunlarla ilgili bilgileri tutmaktan sorumludur. Bu hizmeti yeniden başlatarak 0x80070422 hatasını düzeltmeyi başarabilirsiniz.
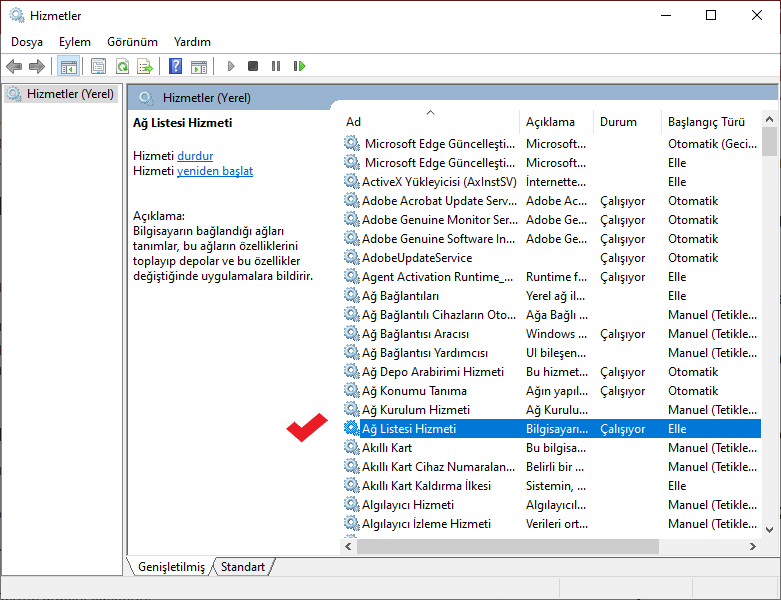
Hizmetler yöneticisinde Ağ Listesi Hizmeti seçeneğini bulun. Bu hizmete sağ tuş tıklayın ve yeniden başlatmak için Yeniden Başlat seçeneğini seçin. Böylece 0x80070422 hatasını çözebileceksiniz. Tüm bunlara ek olarak Ağ Bağlantıları, BitLocker Sürücü Şifreleme Hizmeti, DCOM Sunucusu İşlem Başlatıcısı ve Windows Defender Güvenlik Duvarı hizmetlerinin çalıştığından emin olmalısınız.
4. Windows Update sorun gidericisini çalıştırın
Windows, yaygın sorunları gidermek için bir dizi otomatik sorun giderme aracı içermektedir. Bu araçlar teoride kulağa harika gelmektedirler. Ama maalesef çoğu zaman değerli bir şeyler yapmamaktadırlar. Buna rağmen bunları denemeye değecektir. Çünkü sorun gidermek yalnızca birkaç dakika sürmektedir.
Araçların tam listesini görmek için Ayarlar > Güncelleştirme ve Güvenlik > Sorun Giderme yolunu takip edin. Ardından Ek sorun gidericiler kısmına tıklayın. Çalışır duruma getir başlığının altında yer alan Windows Update seçeneğine tıklayın ve sorun giderme aracını çalıştırın.
5. IPv6 servisini devre dışı bırakın
Windows Update internet bağlantınıza bağlı olduğundan 0x80070422 hatası için bir başka çözüm Windows'ta IPv6 servisini devre dışı bırakmaktır. IPv6, IPv4 olarak adlandırılan önceki sürüme göre çok daha fazla olası adrese izin vermek için tasarlanmıştır.
Gelecekte önemli olacak olsa bile birçok cihaz henüz IPv6 kullanmamaktadır. Sonuç olarak bir soruna neden oluyorsa genellikle sorunsuz bir şekilde bunu devre dışı bırakabilirsiniz. Bunu yapmak istiyorsanız takip etmeniz gereken adımlar ise oldukça basittir.
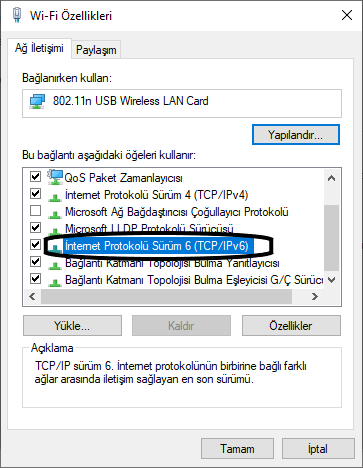
Windows 10'da IPv6'yı devre dışı bırakmak için Başlat menüsüne denetim masası yazın. Sağ üst köşede yer alan Görüntüleme ölçütü seçeneğini Küçük simgeler haline getirin. Ardından Ağ ve Paylaşım Merkezi seçeneğini seçin. Bağlantılar yazılı olan kısmın yanında yer alan bağlantı metnine tıklayın.
Karşınıza çıkan panelde Özellikler düğmesine tıklayın. Burada ise İnternet Protokolü Sürüm 6 seçeneğini bulmak için biraz aşağı kaydırın ve onun yanında yer alan onay kutusunu temizleyin. Değişikliklerinizi kaydetmek için Tamam butonuna tıklayın. Şimdi bilgisayarınızı yeniden başlatın ve Windows Update hizmetini tekrar çalıştırmayı deneyin.
6. System File Checker aracını çalıştırın
Windows Update ile ilgili olarak 0x80070422 hatasını almaya devam ediyorsanız bir başka çözüm System File Checker aracını çalıştırmaktır. Bu araç sisteminizi baştan aşağı kontrol edecektir. Böylece kontrolleri gerçekleştirdikten sonra eğer varsa bozuk dosyaları düzeltecek ve sisteminizi çalışır hale getirecektir.
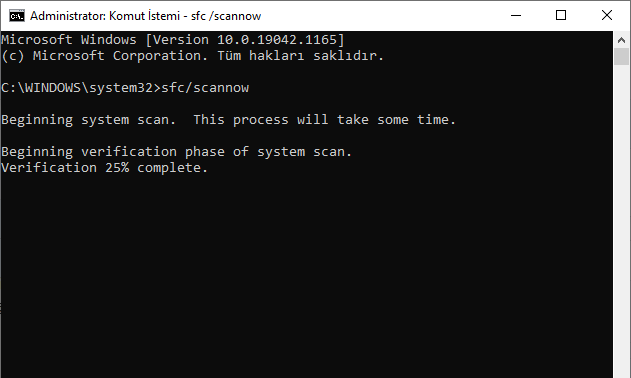
System File Checker aracını çalıştırmak için Başlat menüsünün yanındaki arama kısmına cmd yazın. Ardından karşınıza çıkan Komut İstemi seçeneğine sağ tuş tıklayarak onu yönetici olarak çalıştırın. Karşınıza gelen siyah ekrana sfc /scannow yazın ve Enter tuşuna basın. System File Checker sisteminizi kontrol edecek ve varsa hataları düzeltecektir. İşlemler bittikten sonra bilgisayarınızı yeniden başlatın ve Windows Update'i kontrol edin.
7. Bilgisayarınızda virüs taraması gerçekleştirin
Birçok virüs veya kötü amaçlı yazılım Windows güncellemelerinde sorunlara neden olabilirler. Bu nedenle, 0x80070422 hatası için uyguladığınız çözümlerin hiçbirisi işe yaramıyorsa bilgisayarınızda bir virüs taraması gerçekleştirmeyi düşünebilirsiniz.
- Kaspersky Security Cloud Free (Ücretsiz)
- Bitdefender Antivirus Free Edition (Ücretsiz)
- Windows Defender (Ücretsiz)
- Kaspersky Total Security (Ücretli)
- Bitdefender Antivirus Plus (Ücretli)
- Norton 360 Deluxe (Ücretli)
Yukarıda yer alan kötü amaçlı yazılım tespit etme ve temizleme yazılımlarını kullanarak bilgisayarınızda bir virüs taraması gerçekleştirebilirsiniz. Hangi yazılımı kullanmanız gerektiğini tamamen ihtiyaçlarınıza göre belirlemelisiniz. Bazen ücretsiz yazılımlar işe yararken bazen ise ücretli yazılımlara başvurmak isteyebilirsiniz.