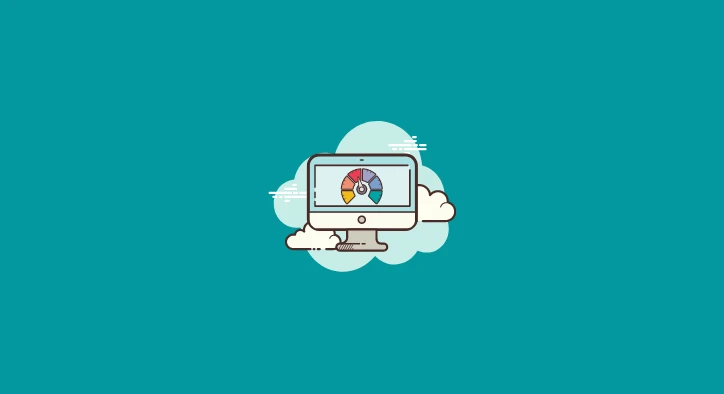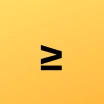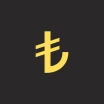Windows 10 Performans Arttırma Rehberi
Windows 10 ve çok sayıda üçüncü taraf uygulaması, sistemi optimize etmek için çeşitli araçlar içerir. Bu araçlar, Windows'u hızlandırmanıza ve işletim sistemine zarar verebilecek sistem hatalarını düzeltmenize olanak tanır. Windows 10 performans arttırma rehberinde bunlara değineceğiz.
Windows 10 performans artırma yaparken Windows'taki sistem araçlarından en iyi şekilde yararlanmayı düşünmelisiniz. Bazı durumlarda üçüncü taraf yazılımlardan destek almanız gerekecektir. Windows 10'nun performansını bu şekilde iyileştirebilirsiniz.
İçindekiler
1. Sürücü Güncelleştirmelerini Yapmak
Eski sürücüler, masaüstü ve dizüstü bilgisayarları yavaşlatabilir. Bazı donanım aygıtları, en güncel sürücüler olmadan düzgün çalışmayabilirler. Windows Update en önemli sürücüleri otomatik olarak günceller ama hepsinin güncellenmesi garanti değildir.
Bu nedenle, sürücüleri Windows'ta yer alan Aygıt Yöneticisi ile kontrol edebilir ve güncelleyebilirsiniz. Ancak, eski sürücüleri tespit eden ve güncelleyen çeşitli üçüncü taraf programlar da vardır. DriverFix, Driver Boost, Driver Easy gibi programlar bu işi görmektedirler.
Bu araçları indirmek ve kurmak son derece basittir. Kurulumu tamamlandıktan sonra hemen sonra işe başlayabilirsiniz. Güncel olmayan sürücüleri aramak için tarama gerçekleştirirsiniz. Sadece birkaç saniye içerisinde yüklenecek önerilen sürücülerin listesi için bir rapor alırsınız.
2. RAM Kullanımını Kontrol Etmek
RAM kullanımını kontrol etmek için görev yöneticisine sağ tuş tıklayın ve Görev Yöneticisi uygulamasını açın. Performans sekmesine gelerek burada bellek kullanımını kontrol edin. Bellek kullanımı gereksiz şekilde yüksekse buna sebep olan uygulamaları bulmaya çalışın.
Bu işlemi yapmak için hemen Performans sekmesinin yanında yer alan İşlemler sekmesine göz atabilirsiniz. Eğer burada gereğinden fazla bellek kullanan ve Windows'a bağlı olmayan bir uygulama görüyorsanız onun görevini sonlandırmayı düşünebilirsiniz.
RAM en önemli sistem kaynaklarından biridir. Bu, bir PC'nin yazılım için sahip olduğu geçici depolama miktarıdır. Tüm yazılımların en az biraz RAM'e ihtiyacı vardır. Çok sayıda açık program ve arka plan işlemi sistem kaynaklarını aşırı derecede zorlayacaktır.
Örneğin, yeni Windows oyunları genellikle en çok kaynak tüketen yazılımlardır. Diğer birçok arka plan programı ve işlemi oyun için ayrılan boş RAM miktarını azalttığında daha yavaş çalışırlar. Ayrıca, oyunları yüksek ayarlarda çalıştırmak sistemin yavaşlamasına neden olabilecektir.
3. Başlangıç Öğelerini Kaldırmak
Daha önce belirttiğimiz gibi Görev Yöneticisi uygulamasını açın. Ardından sekmelerden Başlangıç olanı bulun ve burada yer alan yazılımlara bir göz atın. Başlangıçta çalışmasını istemediğiniz bazı uygulamalar varsa onları buradan kapatmayı ihmal etmeyin.
Başlangıçta çalışan yazılımları kaldırarak RAM konusunda biraz daha tasarruf edebilirsiniz. Bunlar, Windows başlangıcında otomatik olarak açılan programlardır. Dolayısıyla optimize ederek aynı zamanda Windows 10'un başlangıcını hızlandırabilirsiniz.
4. Windows 10 Başlangıcını Hızlandırmak
Windows arama kutucuğuna Denetim Masası yazın ve ardından karşınıza çıkan Denetim Masası uygulamasına giriş yapın. Daha sonra Sistem ve Güvenlik kısmına, oradan da Güç Seçenekleri kısmına göz atın. Burada sisteminizle ilgili güç planları yer alacaktır.
Başlangıçta bu seçeneği göremeyebilirsiniz. Bu nedenle sağ üst kısımdan Görüntüleme Ölçütü seçeneğini "Büyük Simgeler" yapmalısınız. Ardından "Güç düğmelerinin yapacaklarını seçin" seçeneğine girerek burada "Hızlı başlatmayı aç" seçeneğinde tik olduğuna dikkat etmelisiniz.
Bu ayarlamaları yaptıktan sonra Windows tuşu + R yapıp karşınıza gelen pencereye msconfig yazdıktan sonra tamam demelisiniz. Karşınıza gelen pencereden Önyükleme kısmına geçiş yapmalısınız. Burada "GUI önyüklemesi yok" seçeneğini aktif hale getirmelisiniz.
5. Performans Seçeneklerini Düzenlemek
Windows tuşu + R tuşuna basın ve Çalıştır penceresine sysdm.cpl yazdıktan sonra tamam deyin. Karşınıza Sistem Özellikleri diye bir pencere gelecektir. Bu pencerede Gelişmiş kısmına ve ardından Performans kısmında yer alan Ayarlar seçeneğine tıklayın.
Karşınıza Performans Seçenekleri adı verilen bir pencere çıkacaktır. Görsel Efektler sekmesi aktifken genelde buradaki ayarlar "Bilgisayarım için en iyi olanı Windows seçsin" şeklindedir. Bunu "En iyi performans için ayarla" olarak değiştirin. Ardından Uygula ve Tamam demeyi unutmayın.
6. Sistem Dosyası Denetleyicisi Aracını Çalıştırmak
Sistem Dosyası Denetleyicisi, Windows işletim sistemlerinde yer alan ve en çok göz ardı edilen araçlardan birisidir. Bu araç sayesinde sisteminizde yer alan bozuk dosyaları tamir etmeyi başarabilirsiniz. Böylece belirli sistem hatalarını ortadan kaldırmış olursunuz.
Arama kısmına cmd yazdıktan sonra karşınıza gelen Komut İstemcisi uygulamasına sağ tuş tıklayıp "Yönetici Olarak Çalıştır" yapın. Ardından karşınıza çıkan siyah pencereye sfc /scannow yazarak sistem dosyalarını kontrol etme işlemini başlatın. Bu biraz vakit alabilecek bir işlemdir.