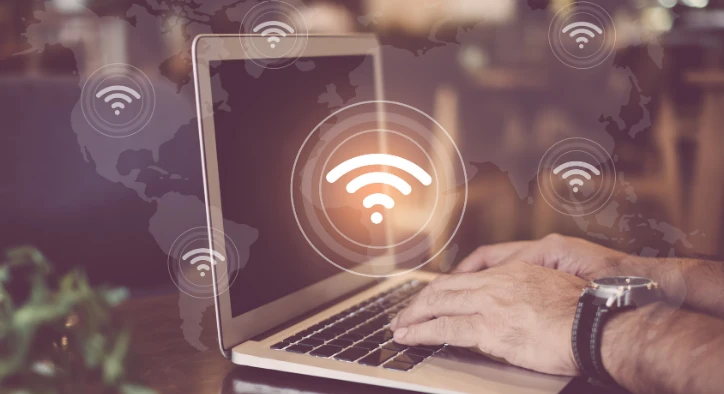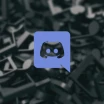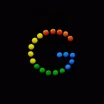Windows 10'da Wi-Fi Kopma Sorunu
Birçok Windows 10 kullanıcısı çeşitli nedenlerden dolayı Wi-Fi ile ilgili sorunlar yaşamaktadır. En yaygın sorun, kullanıcıların internet erişimini kaybetmesine neden olan sık sık Wi-Fi bağlantısının kesilmesi gibi görünmektedir. Bu soruna çeşitli etkenler sebep olabilmektedir.
Wi-Fi kopma sorununu ortadan kaldırmanın pek çok farklı yöntemi vardır. Ancak bu yöntemleri denemeden önce mutlaka verilerinizi yedeklemeniz gerekmektedir. Ayrıca tüm düzeltme işlemlerini yönetici hesabınızda yapmanız gerekmektedir. Tüm bunlar hazırsa Wi-Fi kopma sorununu düzeltmeye başlayabilirsiniz.
İçindekiler
1. Ev ağını Özel olarak değiştirin
Zayıf Wi-Fi ayarları, genellikle internet bağlantısıyla ilgili sık karşılaşılan sorunlardan birisidir. Bazı kullanıcılar, ev ağınızın herkese açık olmasının bağlantıyla ilgili sorunlara neden olabileceğini bildirmektedir. Bu, Wi-Fi ağlarınızı özel olarak ayarlayacak kolayca düzeltilebilecek bir problemdir.
- Sistem tepsisinde yer alan Ağ ve İnternet ikonuna tıklayın.
- Ardından bağlı olduğunuz ağa ve Özellikler bağlantısına tıklayın.
- Daha sonra Ağ profili adını taşıyan başlığa bakın. Burada bağlantı profilini Özel olarak değiştirin.
- Şimdi internet bağlantınızın kopup kopmadığını tekrardan kontrol edin.
2. Güç yönetimi ayarlarını değiştirin
Güç yönetimi ayarlarınızın zaman zaman kablosuz bağdaştırıcınızı devre dışı bırakarak geçici olarak bağlantısının kesilmesine neden olabilir. Küçük bir ayar yaparak bunu kolayca düzeltebilirsiniz. Bunun için aşağıdaki adımları takip edebilirsiniz.
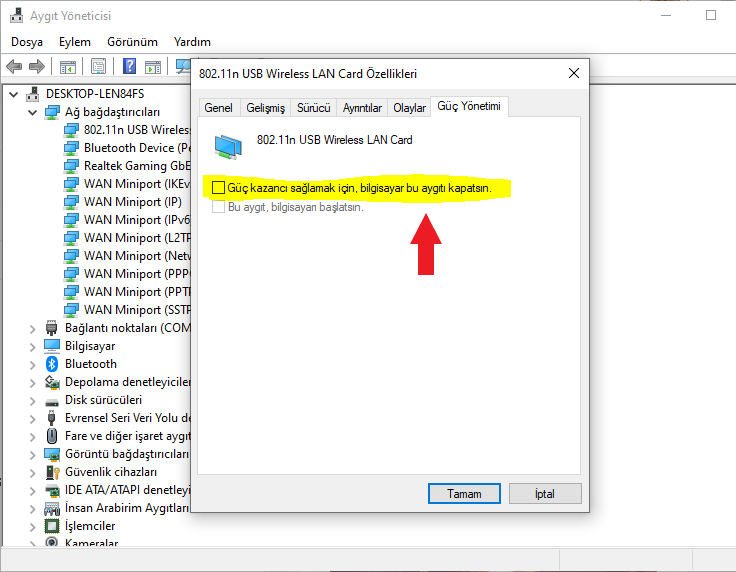
- Windows tuşu + X tuşuna aynı anda basın ve karşınıza çıkan listeden Aygıt Yöneticisi seçeneğini seçin.
- Aygıt Yöneticisi içerisinde Ağ Bağdaştırıcı seçeneğini bulun ve daha sonra Wi-Fi adaptörünü bulup çift tıklayın.
- Çift tıkladıktan sonra Güç Yönetimi kısmına geçiş yapın ve Güç tasarrufu yapmak için bilgisayarın bu cihazı kapatmasına izin verin seçeneğinin yanındaki tik işaretini kaldırın.
- Daha sonra cihazı yeniden başlatın ve Wi-Fi probleminin çözülüp çözülmediğini kontrol edin.
3. Ağ için sorun gidericisini çalıştırın
Windows 10, müşteri desteğiyle iletişime geçmenize gerek kalmadan yaygın sorunlardan ve hatalardan kurtulmak için birçok sorun gidericiyle birlikte gelir. Ağ için sorun giderici aracı bunlardan birisidir. Bu aracı kullanarak Wi-Fi bağlantınızla ilgili sorunları belirleyip otomatik olarak düzeltebilirsiniz.
- Windows tuşu + R tuşuna aynı anda basarak Çalıştır uygulamasını açın ve control yazarak Denetim Masası paneline ulaşın.
- Denetim Masası açıldıktan sonra sağ üst köşede yer alan Görüntüleme ölçütü seçeneğini Büyük simgeler veya Küçük simgeler olarak değiştirin.
- Karşınıza çıkacak olan bir dizi seçenekten Sorun Giderme seçeneğini seçin.
- Daha sonra Ağ ve İnternet seçeneğine tıklayın.
- Bir sonraki adımda Ağ Bağdaştırıcısı seçeneğini seçin ve sorun giderme işlemini tamamlamak için talimatları takip edin.
- Cihazınızı yeniden başlatın ve Wi-Fi kopma problemlerinin çözülüp çözülmediğini kontrol edin.
4. Wi-Fi AutoConfig hizmetini sıfırlayın
Devre dışı bırakılmış bir hizmet Wi-Fi bağlantınızın beklenmedik bir şekilde davranmasına neden olabilir. Bunun basit bir çözümü vardır. Tek yapmanız gereken sorunlu hizmeti sıfırlamaktır. Bunun için ise bazı teknik adımları uygulamanız gerekmektedir.
- Windows tuşu + R tuşuna aynı anda basarak Çalıştır uygulamasını açın ve services.msc yazarak Hizmetler paneline ulaşın.
- Hizmetler paneli içerisinde WLAN AutoConfig girişini bulun ve sağ tuş tıklayıp ardından Özellikler seçeneğine girin.
- Özellikler kısmında Genel sekmesindeyken Başlangıç türü veya Başlangıç tipi seçeneğini bulun ve bunu Otomatik yapın.
- Ayarı yaptıktan sonra Uygula ve Tamam diyerek çıkın.
- Son olarak bilgisayarınızı yeniden başlatın ve sorunun devam edip etmediğini gözden geçirin.
5. Sürücü güncelleştirmesi yapın
Bazı eski sürücüler bilgisayarınızda problem yaşamanıza neden olabileceklerdir. Sisteminizde bir dizi sorunun oluşmasına engel olmak istiyorsanız bu sürücüleri güncellemeniz gerekmektedir. Wi-Fi ile ilgili sorununuz varsa ağ bağdaştırıcısının sürücülerini güncellediğinizden emin olmalısınız.
- Windows tuşu + X tuşuna aynı anda basın ve karşınıza çıkan listeden Aygıt Yöneticisi seçeneğini seçin.
- Aygıt Yöneticisi içerisinde Ağ Bağdaştırıcı seçeneğini bulun, ilgili ağ adaptörüne sağ tuş tıklayarak Sürücüyü güncelle... deyin.
- Windows 10 herhangi bir sürücü bulamazsa Wi-Fi adaptörünün üreticisinin sitesini ziyaret edip buradan en son sürüm olan sürücünü indirin.
- Bilgisayarınızı yeniden başlatın ve problemin devam edip etmediğini kontrol edin.
Gelecekte sisteminizde benzer bir problemin yaşandığını görürseniz buradaki adımları tekrardan deneyebilirsiniz. Sadece en baştan en sona doğru deneme yapmayı ihmal etmeyin. Problem ağ bağdaştırıcısı veya onunla bağlantılı ise buradaki adımlar probleminizi çözmenize yardımcı olacaktır.