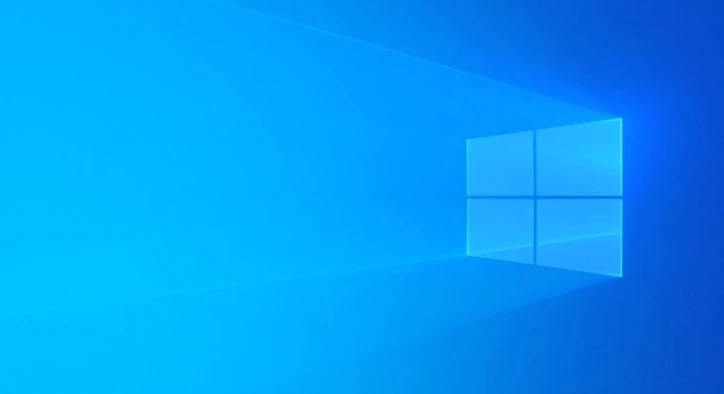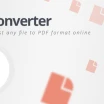Windows 0xc0000005 Hatasının Çözümü
Windows işletim sistemine sahip bir bilgisayarda bir dosyayı veya yüklü olan bir uygulamayı çalıştırmak istediğiniz zaman karşınıza "0xc0000005 uygulama düzgün olarak başlatılamadı" isimli bir hata çıkabilecektir. Bu hatanın varyasyonlarından birisidir.
0xc0000005 hatası genel olarak uygulama düzgün olarak başlatılamadı şeklinde görünür. Uygulama düzgün olarak başlatılamadı 0xc0000005 hatasıyla bilgisayarınızda yer alan bir uygulamayı başlatırken, güncelleme yaparken veya bir sistem dosyası açarken karşılaşabilirsiniz.
Peki, uygulama düzgün olarak başlatılamadı 0xc0000005 hatası nasıl çözülür? Bu hatayı ortadan kaldırabilmek için öncelikle basit adımlarla başlamalı ve daha sonra gelişmiş adımlara geçiş yapmalısınız. Bir başka ifadeyle 0xc0000005 hatasını çözmek için birçok yol vardır.
1. Çözüm: Yönetici Olarak Çalıştırın
Uygulama düzgün olarak başlatılamadı 0xc0000005 hatasına sebep olan uygulama hangisiyse öncelikle onu yönetici olarak çalıştırmayı düşünmelisiniz. Bu deneyebileceğiniz en basit yöntem olacaktır. Yapmanız gerekenler oldukça nettir.
- Sorun çıkartan uygulamayı bulun ve sağ tuş tıklayın.
- Sağ tuş tıkladıktan sonra açılan menüde Yönetici olarak çalıştır seçeneğini seçin.
- Karşınıza gelebilecek UAC kontrolünde Evet ve Hayır seçeneklerinden Evet olanı seçin.
Böylece uygulamayı yönetici olarak başlatmış olacaksınız. Uygulamada yükleme hatası veya daha farklı bir hata söz konusu değilse uygulamayı yönetici olarak çalıştırmak söz konusu hatanın giderilmesine yardımcı olacaktır.
2. Çözüm: Windows Sorun Giderici Aracını Kullanın
Windows işletim sisteminde belirli durumlarda kullanılabilecek bir sorun giderme aracı vardır. Sorun Giderici adını taşıyan bu araç, uygulama düzgün olarak başlatılamadı 0xc0000005 ve buna benzer hata uyarısı veren programları hızla tarayarak sorunları tespit edecektir.
- Windows Sorun Giderici aracını çalıştırmak için Başlat menüsünün yanında yer alan arama kutusuna "güncelleştirme" yazın.
- Karşınıza "Güncelleştirmeleri denetle" diye bir seçenek çıkacaktır. Bu seçeneğe tıklayın.
- Daha sonra Windows Update ekranında sol tarafta "Sorun Gider" isimli bir seçenek göreceksiniz. Bu seçeneğe tıklayın.
- Sorun Gider ekranında hata vermiş olan programların bir listesini göreceksiniz. Hata veren programı seçerek Sorun Giderici aracını başlatın.
Sorun Giderici aracı belirli bir süre tarama işlemini gerçekleştirecek ve söz konusu uygulamayı baştan aşağı test edecektir. Programda hataya sebep olan bir sorun söz konusuysa bunun çözümüyle ilgili neler yapabileceğinizi size gösterecektir.
3. Çözüm: Antivirüs Yazılımını Devre Dışı Bırakın
Antivirüs yazılımlarının önemi büyüktür. Bu yazılımlar bilgisayarımızı virüslerden ve kötü amaçlı yazılımlardan korurlar. Elbette bunu yaparken belirli kısıtlamalar getirmeyi ihmal etmezler. Bu sebepten ötürü uygulama düzgün olarak başlatılamadı 0xc0000005 hatasını alabilirsiniz.
Uygulamayla ilgili bir önceki adımları takip ettiyseniz ve sorununuz düzelmediyse antivirüs yazılımını devre dışı bırakmayı düşünebilirsiniz. Bu elbette geçici bir devre dışı bırakma olmalıdır. Uygulamanın açılıp açılmadığını kontrol edin.
Antivirüs yazılımı devre dışı durumdayken uygulama sorunsuz bir biçimde çalışıyorsa bu durumda söz konusu uygulama ile antivirüs programı arasında bir problem olduğunu anlayabilirsiniz. Ancak güvenliğiniz için antivirüs yazılımını tekrar etkin hale getirmeyi unutmamalısınız.
4. Çözüm: Uygulamayı Silin ve Tekrar Yükleyin
Uygulama düzgün olarak başlatılamadı 0xc0000005 hatasının alma sebebiniz uygulamanın düzgün bir biçimde yüklenmemiş olması olabilir. Bu durumda yapmanız gereken uygulamayı silmek ve onu tekrardan yüklemektir.
Hata veren uygulamayı bilgisayarınızdan komple silmelisiniz. Bunun için Ayarlar > Uygulamalar yolunu takip ederek burada söz konusu uygulamayı bulmanız gerekir. Uygulamayı kaldırdıktan sonra onu tekrar yüklemeli ve tekrar hata alıp almadığınızı kontrol etmelisiniz.
5. Çözüm: Sürücü Güncelleştirmesi Gerçekleştirin
Windows işletim sisteminde uygulamalarınızın güncel olması önemlidir. Bu güncellik size uygulamaların doğru bir biçimde çalışması konusunda yardımcı olacaktır. Uygulamalar güncel değilse uygulama düzgün olarak başlatılamadı 0xc0000005 gibi pek çok hatayla karşılaşabilirsiniz.
Tüm sürücülerin güncel olduğundan emin olmak için yapmanız gereken Aygıt Yöneticisi sayfasını ziyaret etmek ve burada yer alan aygıtların güncel olup olmadığını gözden geçirmektir. Eğer aygıtların hepsi güncel ise bir sonraki adıma geçiş yapabilirsiniz.
6. Çözüm: Kayıt Defteri Düzenleyicisi Kısmını Kontrol Edin
Kayıt Defteri Düzenleyicisi bir anlamda işletim sisteminiz için en önemli veri alanlarından birisidir. Uygulama düzgün olarak başlatılamadı 0xc0000005 hatası alıyorsanız burada bazı bozuklukların olması söz konusu olabilecektir.
- CCleaner Free isimli aracın yüklemesini gerçekleştirin.
- Yükleme tamamlandıktan sonra sol tarafta yer alan Registry (Kayıt Defteri) kısmına gelin ve "Scan for Issues" butonuna tıklayın.
- Eğer araç kayıt defteri içerisinde bozuk bazı veriler bulursa bunları size gösterecektir.
- Bozuk verileri seçin ve Fix selected Issues... butonuna tıklayın.
Fakat Kayıt Defteri Düzenleyicisi son derece karmaşık ve uzmanlık gerektiren bir alandır. Burada yapacağınız tek bir yanlış düzenleme sistemin çökmesine neden olabilecektir. Dolayısıyla ne yaptığınızı bilmiyorsanız bu kısmı hiç karıştırmamalısınız.
7. Çözüm: Bilgisayar Belleğini Kontrol Edin
Uygulama düzgün olarak başlatılamadı 0xc0000005 hatasını alma sebebiniz bozulmaya başlamış veya hasar görmüş bir bellek modülü olabilecektir. Bu nedenle anakartın üzerinde yer alan RAM'i yerinden çıkartmalı ve tekrar takmalısınız.
Bazı durumlarda RAM'lerde sıkıntı olabilir. Bu durumda yapmanız gereken yeni bir RAM modülü kullanmaktır. Tek slottan oluşan bir RAM'e sahipseniz bu durumda RAM'inizi değiştirmeniz gerektiğini unutmamalısınız.
8. Çözüm: Sistem Dosya Kontrol Aracını Çalıştırın
Sistem dosyalarında herhangi bir problem varsa uygulama düzgün olarak başlatılamadı 0xc0000005 hatasıyla karşı karşıya kalabilirsiniz. Bu durumda hızlı bir şekilde sistem dosya kontrol aracını çalıştırmayı düşünebilirsiniz.
- Başlat menüsünün yanında yer alan arama butonuna cmd yazın.
- Daha sonra karşınıza çıkan Komut İstemi aracını yönetici olarak çalıştırın.
- Yönetici olarak çalıştırmak için uygulamaya sağ tuş tıklayın ve Yönetici olarak çalıştır seçeneğine tıklayın.
- Komut İstemi açıldıktan sonra tırnak işaretleri olmadan "sfc /scannow" yazın.
Sistem tarama işlemini tamamladıktan sonra bozuk dosyalar varsa bunları size gösterecek ve bunları düzeltecektir. Bu işlem yaklaşık olarak 15 dakika sürmektedir. İşlem tamamlandıktan sonra bilgisayarınızı yeniden başlatmalı ve söz konusu hatanın devam edip etmediğine göz atmalısınız.