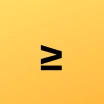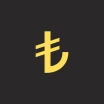Silinen Fotoğrafları Geri Getirme (Çözüm)
Fotoğrafları telefonunuzdan, SD kartınızdan veya bilgisayarınızdan sildiyseniz onları kurtarma şansınız olduğunu bilmelisiniz. Düzenli olarak yedek alan biri değilseniz, fotoğrafları kalıcı olarak sildiğinizde pişman olabilirsiniz. Silinen fotoğrafları geri getirme aşamaları sayesinde sildiğiniz fotoğraflara tekrar erişebilirsiniz.
Silinen fotoğrafları geri getirme yöntemi fotoğrafları hangi cihazdan sildiğinize ve fotoğrafları depolamak için hangi uygulamaları veya yazılımları kullandığınıza bağlı olacaktır. Buna ek olarak, fotoğrafları sildiğinizden bu yana ne kadar zaman geçtiği silinen fotoğrafları geri getirme başarısı için çok önemlidir.
İçindekiler
Windows 10'da silinen fotoğrafları geri getirme
İşletim sisteminizi ve sahip olduğunuz uygulamaları her zaman yeniden yükleme şansınız vardır. Buna rağmen Windows 10'da silinen fotoğrafları geri getirmek çok daha zor bir işlemdir. Aşağıda yer alan ilk adımdan başlayarak (adım adım gitmenizi öneririz) silinen fotoğrafları geri getirmeyi deneyebilirsiniz.
1. Geri Dönüşüm Kutusu'ndan fotoğrafları kurtarmak
Windows 10'da silinen fotoğrafları geri getirmek için ilk durağınız Geri Dönüşüm Kutusu olmalıdır. Eğer fotoğrafları buradan silmediyseniz, normal silme işlemi yaptığınız zaman fotoğraflarınız buraya gönderilecektir. Dolayısıyla, dosyalar tamamen silinmeden önce onları Geri Dönüşüm Kutusu'ndan geri getirme şansınız vardır.
- Bilgisayarınızda masaüstüne gelin ve Geri Dönüşüm Kutusu simgesine çift tıklayın.
- Burada silme işlemini geri almak istediğiniz fotoğrafları bulun ve CTRL tuşuna basılı tutarak hepsini tek tek seçin.
- Tüm seçimleri yaptıktan sonra fotoğraflardan birinin üzerine sağ tuş tıklayın ve Geri Yükle seçeneğini seçin.
2. Fotoğraf kurtarma yazılımıyla silinen fotoğrafları geri getirmek
Fotoğraflarınız kalıcı olarak silindiyse ve herhangi bir yedeğe sahip değilseniz silinen fotoğrafları kurtarmanın tek yolu bir fotoğraf kurtarma yazılımı kullanmaktır. Bu işi gerçekleştirebilecek pek çok farklı yazılım vardır. Ama genellikle en çok işe yarayanlar Recuva ve Disk Drill isimli yazılımlardır. Biz kurtarma adımlarında Disk Drill'i kullanacağız.
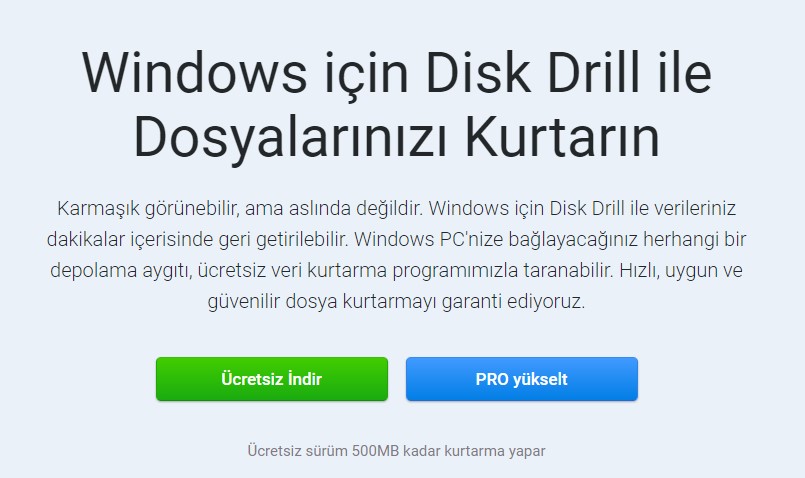
- Disk Drill adresine giderek onu indirin ve bilgisayarınıza yükleyin.
- Disk Drill uygulamasını çalıştırın.
- Silinen fotoğrafları geri getirmek istediğiniz depolama aygıtını seçin.
- İlgili depolama aygıtını seçtikten sonra Search for lost data butonuna tıklayın.
- Şimdi uygulamanın tarama işlemini bitirmesini bekleyin ve ardından Review found items seçeneğine tıklayın.
- Daha sonra sonuçları filtrelemek ve sadece fotoğrafları görebilmek için Pictures seçeneğini seçin.
Karşınıza gelen sonuçlardan geri getirmek istediğiniz fotoğrafları seçin ve ardından Recover butonuna tıklayın. Böylece seçili olan fotoğrafları geri getirme işlemini başlatmış olursunuz. Disk Drill uygulamasının ücretsiz versiyonu toplam 500 MB'a ulaşana kadar fotoğrafları kurtarmanızı sağlar. Sonrasında ise ücretli versiyona yönelmeniz gerekir.
3. Dosya Geçmişi özelliğini kullanarak silinen fotoğrafları geri getirmek
Windows 10 kullanımı konusunda ustalaşmış olan isimlerin en önemli önerilerinden birisi sürekli olarak dosya yedeklemesi gerçekleştirmektir. Windows işletim sisteminde bulunan yedekleme özelliklerinden yararlanıyorsanız silinen fotoğrafları kolayca geri getirebilme şansınız var demektir.
- Öncelikle Dosya Geçmişi özelliğinin aktif olup olmadığına bakmalısınız.
- Bunun için Başlat menüsünden Ayarlar kısmına ve daha sonra Güncelleştirme ve Güvenlik seçeneğine girin.
- Windows Update penceresi açıkken sol taraftaki menüden Yedekleme seçeneğini bulun.
- Burada, Dosya Geçmişini kullanarak yedekle veya Dosyaları OneDrive'a yedekle seçeneklerinden en az birinin aktif olması gerekir.
- Bunlardan birisi aktifse, yedekleri kontrol ederek silinen fotoğrafları geri getirme işlemini çok daha kolay bir biçimde gerçekleştirirsiniz.
4. Kayıt Defteri kısmını kullanarak silinen fotoğrafları geri getirmek
Kayıt Defteri kısmını kullanarak silinen fotoğrafları geri getirmek pek bilinen bir yöntem değildir. Ayrıca çok az bile olsa teknik bilgi gerektirir. Çeşitli nedenlerden dolayı Geri Dönüşüm Kutusu kısmına masaüstünden ulaşamadığınızda bu yöntemi kullanmayı deneyebilirsiniz.
- Başlat menüsünün yanında yer alan arama kutusunu kullanarak bu kısma regedit yazın ve Kayıt Defteri Düzenleyicisi uygulamasını çalıştırın.
- Daha sonra HKEY_LOCAL_MACHINE > SOFTWARE > Microsoft > Windows > CurrentVersion > Explorer > Desktop > NameSpace yolunu takip edin.
- Daha sonra sağ taraftaki boşluk kısmına sağ tuş tıklayın, Yeni > Anahtar yolunu takip ederek {645FF040-5081-101B-9F08-00AA002F954E} yazın ve Enter tuşuna basın.
Kayır Defteri Düzenleyicisi uygulamasını kapatın ve bilgisayarınızı yeniden baştan başlatın. Bilgisayarınız yeniden başlatıldıktan sonra Geri Dönüşüm Kutusu masaüstünde ortaya çıkaracaktır. Buranın içerisini kontrol ederek fotoğraflarınızın orada olup olmadığını kontrol edebilirsiniz.
Mac OS X'te silinen fotoğrafları geri getirme
Bir Mac bilgisayar sahibi olmanız durumunda arkadaşlarınıza ve ailenize gönderebileceğiniz binlerce farklı fotoğrafı kolayca saklama fırsatı elde edersiniz. Bazı durumlarda ise fotoğrafları silebilir veya onların silindiğine şahit olabilirsiniz. Mac'te silinen fotoğrafları geri getirmek istiyorsanız aşağıdaki adımları kullanabilirsiniz.
1. Son Silinenler klasörünü kullanarak fotoğrafları geri getirmek
Mac bilgisayarınızda silinen fotoğrafların Son Silinenler klasöründe yer alma olasılığı vardır. Silinen fotoğraflar ve videolar, silindikten sonra 30 gün boyunca bu klasörde kalırlar. Bu klasörde yer alan fotoğrafları kurtarmak için aşağıdaki adımları takip edebilirsiniz:
- Mac bilgisayarınızda Fotoğraf uygulamasını açın.
- Soldaki pencereden Sol Silinenler kısmına tıklayın.
- Bu klasörün içerisinde yer alan ve geri getirmek istediğiniz fotoğrafları seçin.
- Silinen fotoğrafları geri getirmek için Kurtar düğmesine tıklayın.
2. Çöp Sepeti kısmından fotoğrafları geri getirmek
Fotoğrafları sildiyseniz ve bunlar Son Silinenler klasöründe değilse bakmanız gereken bir sonraki yer Çöp Sepeti olacaktır. Çöp kutusunu boşaltmadığınız sürece en son silinen dosya ve klasörleri 30 gün boyunca burada bulabilirsiniz. Çöp Sepeti kısmından fotoğrafları geri getirmek için aşağıdaki adımları takip edebilirsiniz:
- Mac bilgisayarınızda Çöp Sepeti simgesine tıklayarak onu açın.
- Çöp Sepeti içerisinden geri getirmek istediğiniz fotoğrafları seçin.
- Daha sonra seçili dosyalardan herhangi birinin üstüne sağ tuş tıklayın ve Yerine Koy seçeneğini seçin.
3. Yerel bir yedekten fotoğrafları geri getirmek
Bilgisayarınızdaki fotoğraflar dahil olmak üzere diğer tüm verilerinizi yedeklediyseniz silinen fotoğrafları kolaylıkla geri getirebilirsiniz. Yedekleme işlemi için Mac bilgisayarlarda yer alan Time Machine özelliğini kullanmanız gerekir. Bu özelliği kullanmanız durumunda fotoğraflarınızı Time Machine yedeklemesinden geri alabilirsiniz.
- Time Machine yedeklemesine sahip olan depolama aygıtını (USB bellek veya harici disk) bilgisayarınıza bağlayın.
- Kayıp olan fotoğraflarınızın en son depolandığı konumunu gösteren bir Finder penceresi açın.
- Menü çubuğundaki Time Machine simgesine tıklayarak Time Machine özelliğini açın.
- Geri yüklemek istediğiniz fotoğrafları bulana kadar yedeklemeler arasında gezinmek adına Time Machine özelliğinin zaman çizelgesini kullanın.
- Geri getirmek istediğiniz fotoğrafları seçin ve Geri Yükle butonuna tıklayın.
4. iCloud üzerinden fotoğrafları geri getirmek
Fotoğraflarınızı iCloud hizmetinde saklamanız durumunda silinmelerinin ardından 30 gün geçmeden onları geri getirme şansınız vardır. Silinen fotoğraflarınız iCloud hesabınızda depolanıyorsa bu durumda aşağıdaki adımları kullanarak onları geri getirebilirsiniz.
- iCloud.com adresine gidin ve Apple Kimliği bilgilerinizi kullanarak giriş yapın.
- Daha sonra iCloud hizmetinde Fotoğraflar kısmına gidin.
- Kenar çubuğundan Son Silinenler bölümüne tıklayın.
- Geri getirmek istediğiniz fotoğrafları seçin ve Kurtar butonuna tıklayın.
5. Fotoğraf kurtarma yazılımıyla silinen fotoğrafları geri getirmek
Mac'te fotoğraflarınızı bir şekilde silmiş durumdaysanız ve yukarıdaki adımlar işinize yaramıyorsa bir fotoğraf kurtarma yazılımı kullanarak onları geri getirebilirsiniz. Bunun için Disk Drill yazılımını kullanacağız. Yazılımın başarı şansını yükseltmek istiyorsanız fotoğraflarınız silindikten sonra depolama aygıtına yeni veriler yazılmamış olmalıdır.
- Disk Drill adresine giderek fotoğraf geri yükleme yazılımını indirin ve kurulumunu gerçekleştirin.
- Disk Drill uygulamasını çalıştırın ve daha sonra kayıp fotoğrafların yer aldığı diski seçin.
- Silinen fotoğrafların tarama işlemini başlatmak için Search for lost data butonuna tıklayın.
- Tarama işlemi tamamlandıktan sonra geri getirmek istediğiniz fotoğrafları seçin ve Recover butonuna tıklayın.
Kullanacağınız fotoğraf kurtarma yazılımı hangisi olursa olsun başarı şansını yükseltmek için fotoğrafların silindiği depolama aygıtının kullanımını en aza indirmeniz gerekir. Çünkü eski verilerin üzerine yeni verilerin yazılmamasını sağlamış olursunuz. Böylece fotoğraf kurtarma yazılımları çok daha rahat bir biçimde fotoğraflarınızı bulabilecektir.
Android'de silinen fotoğrafları geri getirme
Android mobil cihazlarda fotoğraflarınızı saklarken bazen veri kaybıyla karşılaşabilirsiniz. Fotoğrafları mobil cihazınızdan yanlışlıkla sildiyseniz veya hafızasını temizlediyseniz Android'de silinen fotoğrafları geri getirmenin bir yolu olup olmadığını merak ediyor olabilirsiniz. Aşağıdaki adımlar size bu konuda yardımcı olacaklardır.
1. Bulut depolamadan fotoğrafları geri getirmek
Android kullanıcılarının büyük bir kısmı fotoğraflarını yedeklemek için bir tür bulut depolama hizmeti kullanır. Bunu yapıyorsanız oldukça şanslısınız demektir. Çünkü Android'de silinen fotoğrafları kurtarmanın en kolay yolu budur. Aşağıdaki adımları takip ederek bulut depolama hizmetlerinden fotoğraflarınızı geri getirebilirsiniz.
- Google Fotoğraflar popüler bir fotoğraf paylaşım ve depolama uygulamasıdır. Google tarafından geliştirilen uygulama sayesinde mobil cihazınızda yer alan tüm fotoğrafları buluta aktarabilir ve canınız istediğinde onları geri yükleyebilirsiniz.
- Android cihazınızda yer alan Google Fotoğraflar uygulamasını açın.
- Uygulamayı açtıktan sonra cihazınızdan sildiğiniz fotoğrafları seçin.
- Son olarak üç nokta simgesine dokunarak menüyü açıp buradaki Cihaza kaydet seçeneğine dokunun.
- Microsoft OneDrive oldukça popüler bir bulut depolama hizmetidir. Microsoft tarafından geliştirilen uygulaması sayesinde fotoğraflarınızı burada yedekleyebilirsiniz. Yedekleme işleminden sonra cihazınızda bir fotoğraf silinmesi durumunda onu geri yükleyebilirsiniz.
- Android cihazınızda yer alan Microsoft OneDrive uygulamasını açın.
- Alt tarafta yer alan menüden Fotoğraflar kısmını seçin.
- Daha sonra cihazınıza geri yüklemek istediğiniz fotoğrafları seçin.
- Son olarak sağ üst köşede yer alan üç nokta simgesine dokunarak menüyü açıp Kaydet seçeneğine dokunun.
- Dropbox bulut depolama konusunda temel hizmetlerden biridir. Kullanıcılar otomatik fotoğraf kaydetme işlevini açmaları halinde cihaza kaydedilen her türlü fotoğraf kullanıcıların Dropbox hesabına aktarılır. Dropbox hesabınızı kullanarak cihazınızdan silinmiş olan fotoğrafları geri getirebilirsiniz.
- Android cihazınızda yer alan Dropbox uygulamasını açın.
- Klasörler içerisinden Camera Uploads kısmına gidin.
- Daha sonra cihazınıza geri yüklemek istediğiniz fotoğrafları seçin.
- Son olarak sağ üst köşede yer alan üç nokta simgesine dokunarak menüyü açıp Save to Device seçeneğine dokunun.
- Google Drive bulut depolama konusunda hemen hemen her Android kullanıcısının kullandığı bir hizmettir. Bu hizmetin uygulaması cihazınızda otomatik yedeklemeler oluşturmak için en önemli noktalardan birisidir. Otomatik yedeklemeleri açtıysanız fotoğraflarınızı Google Drive hesabınızda bulabilirsiniz.
- Android cihazınızda yer alan Google Drive uygulamasını açın.
- Geri getirmek istediğiniz fotoğrafları seçin.
- Son olarak üç nokta simgesine dokunarak menüyü açıp İndir seçeneğine dokunun.
2. Hafıza kartından silinen fotoğrafları geri getirmek
Android cihazınızda harici bir hafıza kartı (SD Card) kullanıyorsanız bu durumda fotoğraflarınızı saklamak için çok daha fazla alana sahip olursunuz. Ancak, hafıza kartında fotoğrafları saklamak veri kayıplarına karşı çok daha hassas hale getirir. Hafıza kartından silinen fotoğrafları geri getirmek istiyorsanız aşağıdaki adımları takip edebilirsiniz:
- Disk Drill uygulamasını Windows işletim sistemi için buradan, Mac OS X işletim sistemi için buradan indirin.
- Android mobil cihazınızda kullandığınız hafıza kartını bilgisayarınıza bağlayın.
- Disk Drill uygulamasını çalıştırın ve hafıza kartına ait depolama aygıtını bularak bir tarama gerçekleştirin.
- Geri getirmek istediğiniz silinen fotoğrafları bulun, seçin ve ardından Recover butonuna basın.
3. Bilgisayar yazılımı kullanarak Android'de silinen fotoğrafları geri getirmek
Android cihazınızda fotoğraflarınızı dahili hafızada saklıyorsanız ve bir şekilde silindilerse onları geri getirme şansınız vardır. Bunun için bir bilgisayar yazılımı kullanabilirsiniz. Ancak, bilgisayar yazılımlarını kullanabilmek için Android cihazınızın root edilmiş ve USB debugging özelliğinin etkinleştirilmiş olması gerekir.
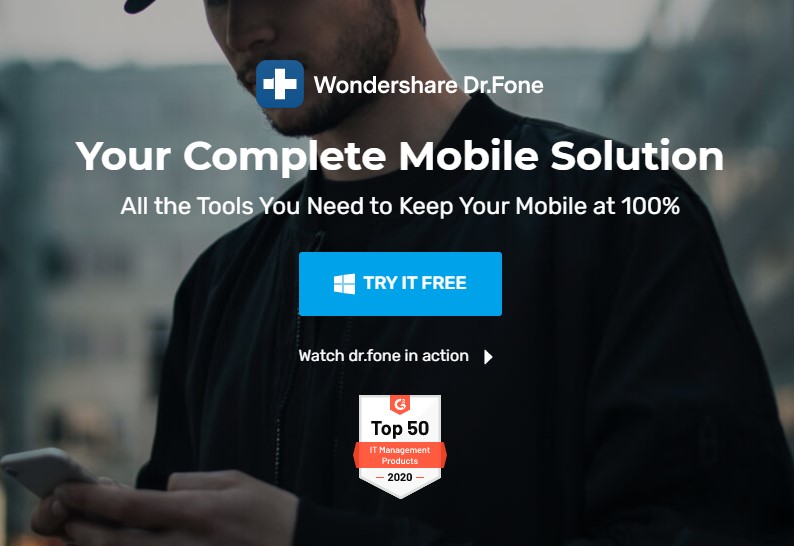
- Windows işletim sistemine sahipseniz Dr.Fone uygulamasını indirin.
- Dr.Fone uygulamasını indirdikten sonra onu çalıştırın ve Recover Android Data seçeneğini seçin.
- Bu seçeneği seçtikten sonra Android cihazınızı bilgisayarınıza bağlayın.
- Geri getirmek istediğiniz veri türleri arasından Gallery seçeneğini seçip Next butonuna basın.
- Daha sonra taranmasını istediğiniz depolama birimini seçin.
- Son olarak, geri getirmek istediğiniz fotoğrafları belirleyin ve Restore to Device veya Recover to Computer seçeneğini seçin.
- Mac OS X işletim sistemine sahipseniz Disk Drill uygulamasını indirin.
- Disk Drill uygulamasını indirdikten sonra onu çalıştırın ve ardından Android cihazınızı bağlayın.
- Uygulamaya gerekli yazılım izinlerini verebilmek için USB debugging özelliğine izin verin.
- Android cihazınızın hemen yanında yer alan Recover butonuna tıklayın.
- Hangi silinen fotoğrafları geri getirmek istiyorsanız onları seçin ve tekrardan Recover butonuna tıklayın.
4. Uygulama kullanarak silinen fotoğrafları geri getirmek
Android cihazınızdan silinen fotoğrafları geri getirmek istiyorsanız çeşitli uygulamalar kullanabilirsiniz. Ancak bu uygulamaların geri getirme başarıları bilgisayar yazılımlarına göre biraz daha düşüktür. Herhangi bir bilgisayar yazılımıyla uğraşmadan silinen fotoğrafları geri getirmek istiyorsanız aşağıdaki adımları takip edebilirsiniz.
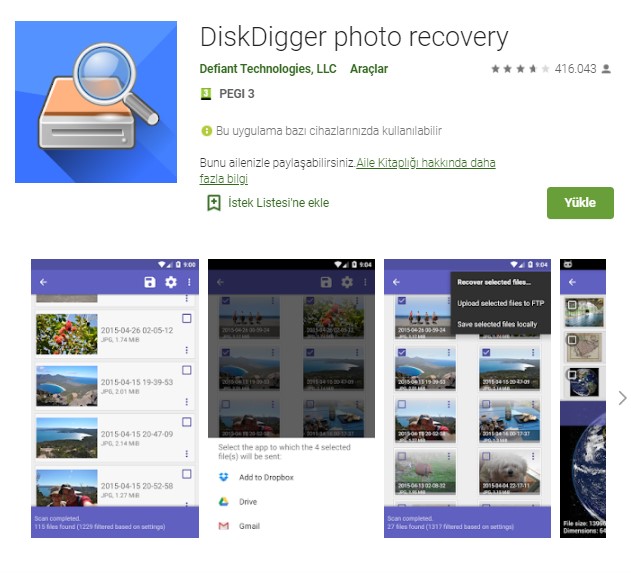
- Google Play Store uygulamasına giriş yaparak veya buradaki bağlantıyı kullanarak DiskDigger uygulamasını cihazınıza yükleyin.
- DiskDigger uygulamasını çalıştırın ve daha sonra Start Basic Photo Scan seçeneğini seçin.
- Uygulama silinmiş olan fotoğraflarınızı bulmaya çalışırken sabırla bekleyin.
- Bulunan fotoğraflar arasından geri getirmek istediğiniz fotoğrafları seçin ve Recover butonuna dokunun.
iPhone'da silinen fotoğrafları geri getirme
Bir iPhone kullanıyorsanız diğer tüm cihazlarda olduğu gibi fotoğraflarınızın aniden silinmesi (veri kaybı) veya yanlışlıkla silinmesi söz konusu olabilir. Bu durumda, iPhone'da silinen fotoğrafları kurtarmak için çeşitli çözümlere ihtiyaç duyarsınız. Aşağıdaki adımları takip ederek iPhone'da silinen fotoğraflarınızı geri getirebilirsiniz.
1. Fotoğraflar uygulamasını kullanarak silinen fotoğrafları geri getirmek
Kamera uygulamasıyla çekilen fotoğraflar varsayılan olarak Fotoğraflar uygulamasına kaydedilir. Bir fotoğrafın silinmesi durumunda onu geri almak için Fotoğraflar uygulamasını kullanabilirsiniz. Bunun için yapmanız gereken aşağıdaki adımları takip etmektir.
- iPhone cihazınızda ana menüyü açın.
- Uygulamalar arasından Fotoğraflar uygulamasını seçin ve Albümler kısmına gidin.
- Albümler kısmında Tüm Fotoğraflar, Favoriler, Yerler ve Son Silinenler gibi klasörler olacaktır.
- Son Silinenler klasörüne gidin çünkü sildiğiniz fotoğraflar yaklaşık 30 gün boyunca burada olurlar.
- Geri getirmek istediğiniz fotoğrafı seçin ve Kurtar seçeneğine dokunun.
- Son olarak iPhone sizden fotoğrafı kurtarmak için bir onay isteyecektir, bunu onaylayın ve işlemi başlatın.
2. Bir iPhone yedeğinden Mac'te silinen fotoğrafları geri getirmek
Hangi cihazı kullanıyorsanız kullanın yedeklemeler çok önemlidir. iPhone cihazınız için bir yedek oluşturuyorsanız silinen fotoğraflarınızı geri getirmek oldukça kolaydır. Bunun için takip edebileceğiniz farklı yollar vardır. Hangisini seçeceğiniz ise kullanım deneyiminize bağlı olarak değişecektir.
- Mac bilgisayarınızda yer alan Finder uygulamasını çalıştırın.
- Sahip olduğunuz iPhone cihazını bilgisayarınıza bağlayın.
- Sol taraftaki menüden size ait olan iPhone cihazını seçin.
- Düğme çubuğu kısmında yer alan Genel seçeneğini seçin.
- Herhangi bir şekilde yedeklemeyi geri yüklemeden önce Şimdi Yedekle diyerek cihazınızı yedekleyin.
- Daha sonra Yedeklemeyi Geri Yükle... seçeneğine tıklayın.
- Son olarak karşınıza bir Yedekle menüsü çıkacaktır. Burada geri yüklemek istediğiniz yedeklemeyi seçmeniz (fotoğrafları silmeden önceki tarih) ve Geri Yükle seçeneğine tıklamanız gerekir.
3. iCloud üzerinden silinen fotoğrafları geri getirmek
iPhone cihazınızdan silmiş olduğunuz fotoğraf bir şekilde Son Silinenler klasöründe yer almıyorsa fotoğraflarınızı iCloud üzerinden kontrol etmeyi düşünebilirsiniz. Bunun için tek ihtiyacınız olan sahip olduğunuz iCloud hesabına erişim sağlamak ve fotoğraflar klasörünü incelemektir.
- iCloud adresine giderek Apple Kimliği bilgilerinizi kullanıp giriş yapın.
- Giriş yaptıktan sonra Fotoğraflar klasörünü seçin.
- Sol tarafta yer alan menüden Son Silinenler kısmına göz atın.
- Normal şartlarda sildiğiniz fotoğraflar tam olarak kaldırılmadan önce 30 gün boyunca burada yer alacaktır.
- Şimdi geri getirmek istediğiniz fotoğrafları seçin ve Kurtar butonuna tıklayın.
4. Bilgisayar yazılım kullanarak iPhone'da silinen fotoğrafları geri getirmek
Bir şekilde iPhone cihazınızdan sildiğiniz fotoğrafları geri getirme konusunda başarısız olduysanız artık bilgisayar yazılımlarını kullanma vakti gelmiş demektir. Bu yazılımlar silinen fotoğrafları geri getirme konusunda oldukça iyidirler. Onlardan maksimum verim alabilmek için cihazınıza çok fazla yeni veri yazılmamış olması gerekir.
- Windows işletim sistemine sahipseniz iPhone'da silinen fotoğrafları geri getirmek için Dr.Fone yazılımını kullanmanızı öneririz.
- Dr.Fone adresini ziyaret ederek onu hemen indirebilir ve kurulumunu yapabilirsiniz.
- Kurulum tamamlandıktan sonra iPhone cihazınızı bilgisayarınıza bağlayın.
- Dr.Fone uygulamasını çalıştırın ve Recover iOS Data seçeneğini seçin.
- Uygulama telefonunuzu algıladıktan sonra sağ altta yer ala Start Scan butonuna tıklayın.
- Tarama tamamlandıktan sonra sol tarafta yer alan menüden Camera Roll seçeneğini seçin.
- Son olarak geri getirmek istediğiniz fotoğrafları seçin ve Restore to Device veya Recover to Computer butonuna tıklayarak fotoğraflarınızı cihazınıza veya bilgisayarınızdaki bir klasöre kaydedin.
- Mac OS X işletim sistemine sahipseniz iPhone'da silinen fotoğrafları geri getirmek için Disk Drill yazılımını kullanmanızı öneririz.
- Disk Drill adresini ziyaret ederek onu hemen indirebilir ve kurulumunu yapabilirsiniz.
- Kurulum tamamlandıktan sonra iPhone cihazınızı bilgisayarınıza bağlayın. iPhone sizden güvenlik onayı isterse bunu kabul edin.
- Mac bilgisayarınızda iPhone ile bağlantılı olan iTunes veya iPhoto gibi programları kapatın.
- Disk Drill uygulamasını çalıştırın ve tanıtım adımlarını kontrol ederek disklerin bulunduğu alana gelin.
- iPhone cihazınızın olduğu kısımda yer alan Recover butonuna tıklayın. Eğer sorulursa iPhone yedeklemelerini şifrelemek için kullandığınız parolayı girin.
- Bunu yaptıktan sonra Disk Drill dosyaları taramaya başlamayacaktır. Bu süre zarfında herhangi bir şekilde telefonunuzu kullanmamaya özen gösterin.
- Tarama bittikten sonra bulunan dosyaları kontrol edin ve sol taraftaki menüden Photos kısmını seçin.
- Daha sonra geri getirmek istediğiniz fotoğrafları seçin ve sağ üstte yer alan Recover to kısmından fotoğrafların aktarılacağı klasörü seçip daha sonra Recover butonuna tıklayın.
Fotoğraflarınızı yanlışlıkla veya veri kaybı sonucu kaybetmek istemiyorsanız mutlaka düzenli olarak yedekleme yapmanızı öneririz. Silinen fotoğrafları geri getirmek istiyorsanız burada size sunmuş olduğumuz yöntemlerden cihazınıza uygun olanı kullanarak bunu gerçekleştirebilirsiniz.