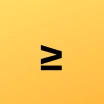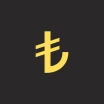Laptop Touchpad Çalışmıyor Hatası Çözümü
Laptopunuzun dahili faresi olan touchpad çalışmıyor mu? Laptopunuzun touchpadinin çalışması durduğunda paniğe kapılmak kolaydır. Farenizin kısa sürede tekrar çalışmasını sağlamak için bu touchpad sorun giderme ipuçlarını deneyebilirsiniz.
Dizüstü bilgisayarınızda touchpadiniz çalışmadığı zaman onu düzeltmek oldukça basittir. İşlevsel olmayan bir touchpadi düzeltmek için genel sorun giderme adımlarında size yol göstereceğiz. Nitekim, burada göstereceğimiz ipuçlarının büyük bir kısmı Windows kullanıcıları için geçerli olacaktır.
İçindekiler
1. Bilgisayarınızın durumu nedir?
Bu biraz kulağa saçma gelebilir ama bilgisayarınızın durumunu gözden geçirmelisiniz. Touchpadin tek seferlik bir şekilde durdurursa bilgisayarınız tamamen kilitlenebilecektir. Bu durumda ne touchpad ne de klavye hiçbir şekilde çalışmayacaktır.
Bunu test etmek için Windows tuşuna basarak Başlat menüsünü açmayı deneyebilirsiniz. Ardından CTRL + ALT + DELETE yaparak Görev Yöneticisi'ni açmayı deneyebilirsiniz. Bunların hiçbirisi etkili olmuyorsa bilgisayarınızı kapatmak için güç tuşuna basılı tutmalısınız.
Touchpadin çalışması tek seferlik bir problem ise bilgisayarınızı yeniden açtıktan sonra düzelmesi söz konusu olacaktır. Yok eğer problem devam ediyorsa bu durumda touchpadin problemini daha yakından takip etmeniz gerekecektir.
2. Klavyenin touchpad tuşunu kontrol edin
Bir laptopun touchpadinin çalışmamasının en yaygın nedenlerinden birisi yanlışlıkla onu devre dışı bırakmaktır. Çoğu dizüstü bilgisayarda özel işlemler gerçekleştirmek için F1, F2 vb. tuşlarla birleşen bir Fn tuşu bulunmaktadır. Bu tuşlar çok farklı fonksiyonları yerine getirmek için oldukça kullanışlıdırlar.
Ancak, bu tuş kombinasyonlarından biri birçok dizüstü bilgisayarda touchpadi devre dışı bırakacaktır. Yanlışlıkla tıklanması kolay olduğundan, bu tuşa bastığınız zaman touchpadin bozuk olduğunu düşünmeniz söz konusu olacaktır. Bunun için öncelikle ilgili tuşları kontrol etmeniz gerekmektedir.
Geçerli olan tuş dizüstü bilgisayarınızın modeline bağlıdır. Ancak genellikle dörtgen touchpad gibi bir simgeye ve bazen yanında X işaretine sahiptir. Bazı klavyeler, touchpadin kapalı olduğunu bildirmek için bu tuşun üzerinde bir ışık gösterirler.
3. Harici fareyi kaldırın
Touchpad çalışmıyorsa denemek için bir başka basit ama önemli sorun giderme adımı dizüstü bilgisayarınıza bağladığınız herhangi bir USB fareyi çıkartmaktır. Ayrıca, kullanmış olabileceğiniz tüm Bluetooth farelerin bağlantısını kesmeniz gerekmektedir.
Bunun nedeni, bazı dizüstü bilgisayarların ve Windows 10'un kendisinin harici bir fareyi bağladığınızda touchpadi otomatik olarak devre dışı bırakan bir özelliğe sahip olmasıdır. Bu touchpadin çalışmayı durdurmasının nedeni olabilir. Bunu test ederken en iyi sonuçlar için sisteminiz kapatın, gerekli olmayan aygıtları çıkarın ve yeniden başlatın.
Yeniden başlatırsanız ve touchpad çalışırsa sorununuzu bulmuş olursunuz. Touchpadinizi bir fare takılıyken bile aktif tutmak için bu ayarı değiştirebilirsiniz. Yapmanız gereken tek şey doğru adımları takip etmek ve fare takılıyken touchpadi etkinleştirmektir.
4. Fare ayarlarını kontrol edin
Bir sonraki adımınız bu olmalıdır. Fare ayarlarını kontrol etmeden herhangi bir donanımsal veya yazılımsal değişiklik yapmaya çalışmamalısınız. Ayarlar > Cihazlar > Touchpad kısmına giderek burada touchpadin devre dışı olup olmadığını kontrol edebilirsiniz.
Burada aynı zamanda "Fare bağlandığında touchpadi açık bırakın" şeklinde bir seçenek görürsünüz. Harici bir fare kullanıyorsanız ama aynı zamanda touchpadin aktif olmanı istiyorsanız bu seçeneğe tik işareti atmayı unutmamalısınız. Böylece fare bağlıyken bile touchpad çalışmaya devam edecektir. Probleminizi bu menüden çözemediyseniz touchpad odaklı ayarları farklı bir noktadan düzenlemeye çalışabilirsiniz.
- Arama kutucuğuna Denetim Masası yazın ve uygulamayı çalıştırın.
- Ardından görüntüleme ölçütünü Küçük simgeler veya Büyük simgeler yapın. Daha sonra burada yer alan Fare sekmesine tıklayın.
- Açılan pencerenin en sağ tarafında Cihaz Ayarları veya TouchPad kısmını göreceksiniz. Bu kısma gelin ve buradan touchpadi devre dışı bırakın veya etkinleştirin.
5. Aygıt Yöneticisi kısmına göz atın
Eğer laptopun touchpadi hala çalışmıyorsa bu durumda daha derinlemesine bir kontrol gerçekleştirmeniz gerekiyor demektir. Şimdi yapmanız gereken Aygıt Yöneticisi uygulamasını çalıştırmak ve burada fare ile ilgili ayarları kontrol etmektir.
- Arama kutucuğuna Aygıt Yöneticisi yazın ve uygulamayı çalıştırın.
- Ardından sol taraftan Fare ve diğer işaretleme aygıtları seçeneğini bulun.
- Farklı bir fare kullanıyorsanız burada birden fazla HID uyumlu fare seçeneği yer alacaktır.
- Touchpad seçeneğini bulmak için bunlardan birinin üzerine çift tıklayın. Eğer seçtiğiniz seçenekte "USB Giriş Aygıtı üstünde" yazılıysa o touchpad değil demektir.
- Touchpadi bulduktan sonra ona sağ tuş tıklamalı ve aygıtı devre dışı bırak demelisiniz. Ardından aygıtı tekrar etkinleştirmelisiniz.
- Daha sonra yine Aygıt Yöneticisi penceresinden farenizin sürücülerini güncellemelisiniz.
6. BIOS'tan kontrolü gerçekleştirin
Bilgisayarınızın BIOS veya UEFI sistemi işletim sisteminizden bağımsız olarak birçok farklı seçeneğe sahiptir. Eğer touchpad BIOS üzerinden devre dışı kalmışsa bunu oradan düzeltmeniz gerekmektedir. Yapmanız gereken bilgisayarınızı başlatmak ve BIOS kısmına girmektir.
Daha sonra Internal Pointing Device, Touchpad, Trackpad veya buna benzer bir ibare bulmalısınız. Bunlar Advanced sekmesinin altında yer alacak ayarlardır. Bunu bulduktan sonra burada Enabled ibaresinin olduğuna dikkat etmelisiniz. Eğer seçenek Enabled değilse onu Enabled hale getirmelisiniz.