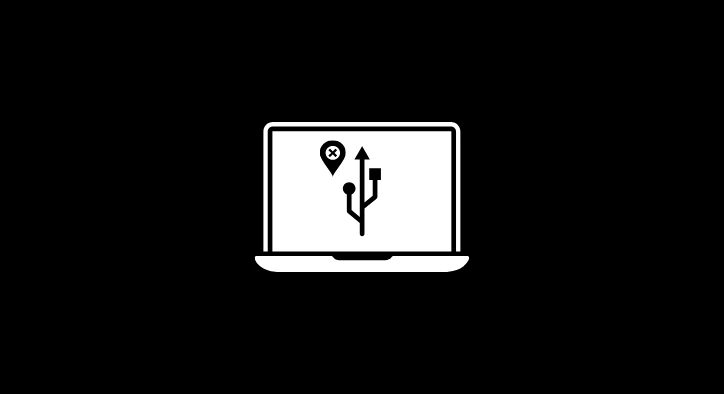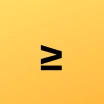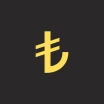Disk Yazma Korumalı Hatası Nasıl Çözülür?
Windows 10'da dosyaları veya klasörleri bir USB flash belleğe veya SD karta kopyalamaya çalıştığınızda "disk yazma korumalı" mesajını aldıysanız endişelenmeyin. Bu problemi hep birlikte çözeceğiz. Bu yazıda ne yapmanız gerektiğini en ince ayrıntısına kadar öğrenmiş olacaksınız.
Kullanıcılara göre sorun Windows 10'un kendisinde veya SD kart yerleşik yuvasında olabilmektedir. Bir USB SD kart okuyucu kullanırken bu sorunla karşılaşmamışlardır. Dolayısıyla ilk denemeniz USB belleği veya SD kartı bir başka bilgisayarda kullanmaktır.
Disk yazma korumalı hatasını aldığınızda "tekrar dene" butonuna tıklasanız bile hata kalmaya devam ediyorsa bir problem var demektir. Bu nedenle diskin artık kullanılamaz olduğunu düşünüp onu çöp kutusuna atmaya yönelebilirsiniz.
Aslında disk tamamen kullanılamaz olmayabilir. Disk hala sağlıklıdır, sadece yazma koruması aktif hale gelmiş durumdadır. Yalnızca diskteki verileri okuyabilirsiniz. Ancak verileri kopyalamak veya silmek gibi işlemleri yapamayabilirsiniz.
1. USB Bellek/SD Kart Kilidini Kontrol Edin
USB bellekler ve SD kartlarda bazen cihazı kilitlemek ve kilidini açmak için kullanılan mekanik bir anahtar bulunur. Bazılarında ise böyle bir şey yoktur. Kullandığınız USB bellek veya SD kart bu tip bir mekanik anahtara sahipse onun kapalı olmadığından emin olmalısınız.
Eğer kapalıysa anahtar kilidini açık konuma getirin. Ardından dosyaları kopyalamayı tekrar deneyin. Anahtarın kilidi açıldıktan sonra belki yapmak istediğiniz işlemi başarılı bir şekilde yapabilirsiniz. Bu hatayı çözmezse bir sonraki adıma geçiş yapabilirsiniz.
2. USB Flash Bellek Virüs Kontrolü Yapın
Bir USB bellek veya SD kart bir PC'ye takıldığı zaman bir siteden indirilen casus yazılıma eklenen virüsler tarafından kolayca saldırıya uğrayabilecektir. Bu cihazdaki dosyalar veya klasörler, depolama cihazınızda disk yazma korumalı hatasına neden olabilecektir.
Bu durumda bir antivirüs yazılımı indirmeniz ve bunu cihazınızı otomatik olarak tarayacak şekilde ayarlamanız gerekir. Bir virüs bulunduğunda USB disk, flash bellek veya SD karttan yazma korumasını kaldırmak için onu hemen etkisiz hale getirmelisiniz.
- Kaspersky Security Cloud Free (Ücretsiz)
- Bitdefender Antivirus Free (Ücretsiz)
- Windows Defender (Ücretsiz)
- Kaspersky Total Security (Ücretli)
- Bitdefender Antivirus Plus (Ücretli)
- Norton 360 Deluxe (Ücretli)
Yukarıda yer alan öneriler en iyi antivirüs programlarını içermektedir. Bunlardan dilediğinizi kullanarak sisteminizi güvende tutmayı başarabilirsiniz. Bu listede yer alan herhangi bir antivirüs yazılımı ihtiyacınızı fazlasıyla karşılayacaktır.
3. USB Belleğin/SD Kartın Doluluk Durumunu Kontrol Edin
Bazen USB bellek veya SD kart dosyalarla doluysa, dosyalar ona kopyalanırken disk yazma korumalı hatası alma olasılığınız çok ama çok yüksektir. Bu nedenle gerekli kontrolleri yapmak için USB belleği veya SD kartı yakından incelemelisiniz.
İlgili sürücüye sağ tıklayın ve Özellikler seçeneğini seçin. Daha sonra sürücüde yer alan boş alanı ve dolu alanı görebilirsiniz. Yeterli boş disk alanı varsa ve yine de bu sorunla karşılaşıyorsanız bunun nedeni kopyalamak istediğiniz dosyanını boyutunun çok yüksek olması olabilir.
4. Salt Okunur Durumunu Kontrol Edin
Ek olarak, bazen dosya Salt Okunur durumuna ayarlanır. Bu gerçekten bir USB bellekte veya SD kartta disk yazma korumalı hatası almanıza neden olabilecektir. Bunun için ilk yapmanız gereken kopyalamak istediğiniz dosyaya sağ tuşla tıklamak ve Özellikler kısmına girmektir.
Ardından alt kısımda üç seçenek yer alacaktır. Bunlar arasında Salt Okunur seçeneğinin işaretli olup olmadığından emin olmalısınız. Son olarak, bu değişikliğin etkili olmasına izin vermek için Uygula seçeneğine tıklamayı ihmal etmemelisiniz.
5. Diskpart Komutunu Kullanın
Disk yazma korumalı hatasını düzeltmek için Komut İstemi uygulamasından destek alabilirsiniz. Öncelikle yapmanız gereken arama kısmına cmd yazmak ardından karşınıza çıkan Komut İstemi aracına sağ tuş tıklayıp Yönetici olarak çalıştır demektir.
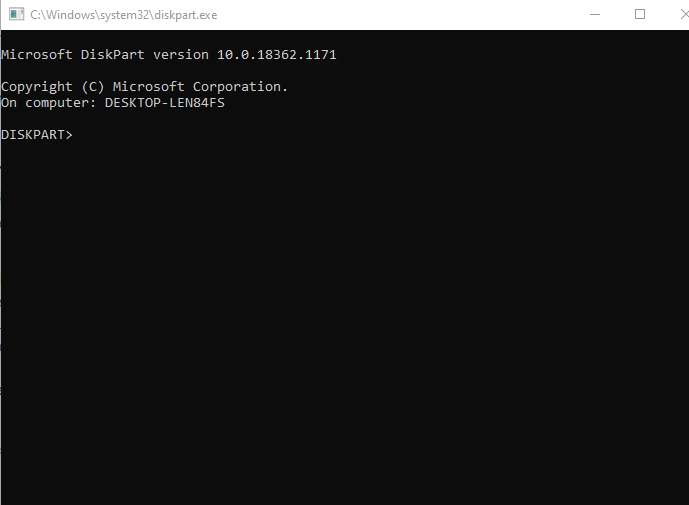
- Komut İstemi açıldıktan sonra diskpart yazın. diskpart komutunu kullanarak USB sürücünüzün veya SD kartınızın değerlerini değiştirebilirsiniz.
- İlk olarak list disk yazmalısınız. Bu sahip olduğunuz tüm diskleri listelemeye yardımcı olacaktır.
- Ardından select disk X yazmalısınız. X yerine USB bellek veya SD kartın denk geldiği numarayı yazmanız gerektiğini unutmamalısınız.
- Son olarak attributes disk clear readonly yazmalısınız. Bu komut disk yazma korumasını ortadan kaldıracaktır.
Bu işlemleri gerçekleştirdikten sonra dosyaları kopyalamayı tekrar denemelisiniz. USB bellek sürücüsünde veya SD kartta yer alan disk yazma korumalı hatası artık ortadan kalkmış olmalıdır. Eğer çözüm olmadıysa bir sonraki adıma geçiş yapabilirsiniz.
6. Kayıt Defteri Değerlerini Düzenleyin
Disk yazma korumalı hatasını almaya devam ediyorsanız bu durumda kayıt defteri değerlerini değiştirmeyi düşünebilirsiniz. Bunun için yapmanız gerekenleri aşağıda listeledik. Bunları takip ederek kayıt defteri değerlerinde çeşitli düzenlemeler yapabilirsiniz.
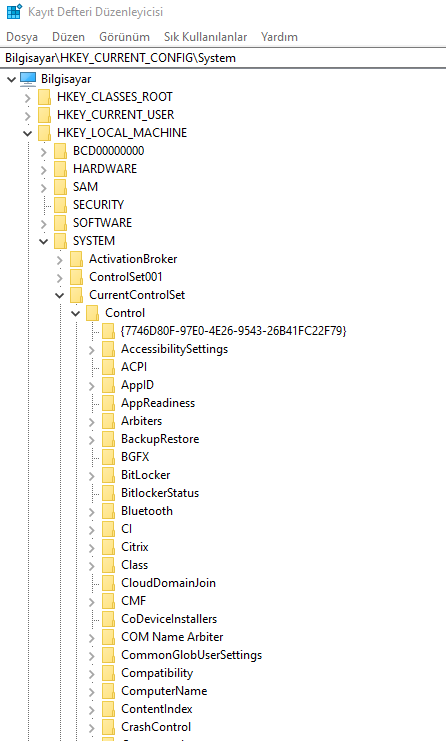
- Win + R tuşuna basmalı ve ardından regedit yazmalısınız. Bu Kayıt Defteri uygulamasının açılmasını sağlayacaktır.
- HKEY_LOCAL_MACHINE\SYSTEM\CurrentControlSet\Control\StorageDevicePolicies konumuna gitmeli ve burada WriteProtect değerinin olup olmadığına göz atmalısınız.
- Eğer kayıt varsa WriteProtect değerine sağ tuş tıklamalı ve ardından Düzenle diyerek onun değerini 1 yerine 0 olarak değiştirmelisiniz.
7. USB Belleğe/SD Karta Format Atın
İnternet ortamında disk yazma korumalı hatasına yönelik çözüm önerilerini araştırdığınız zaman bu önerileriyle karşılaşırsınız. Bu USB bellekte veya SD kartta yer alan yazma korumasını kaldırmak için iyi bir yöntem olarak kabul edilir.
Bunun sebebi dosya sisteminin bozulmuş olması veya diskin kötü bir durumda olması olabilir. Öyleyse, diskin yazma korumasını kaldırmak için ona format atmanız gerekmektedir. Bunu yapmak oldukça kolaydır ama ufak bir detayı atlamamak önemlidir.
Bazı durumlarda format atmış olsanız dahi disk yazma korumalı hatasını almaya devam edebilirsiniz. Bu problemi çözmek için Windows'u güvenli modda başlatmanız ve USB format işlemini bu şekilde gerçekleştirmeniz çok daha doğru olacaktır.
- Başlat menüsünün hemen sağında yer alan arama kısmına gelin ve cmd yazın.
- Karşınıza Komut İstemi çıkacaktır. Komut İstemi uygulamasına sağ tuş tıklayın ve Yönetici olarak çalıştır deyin.
- Ardından herhangi bir tırnak işareti olmadan "diskpart" yazın.
- Daha sonra yine herhangi bir tırnak işareti olmadan "list volume" yazın. Bu bilgisayarınızda yer alan tüm disklerin bir dökümünü size sunacaktır.
- Şimdi select volume X yazın. Burada X olarak belirtilen yere USB belleğiniz veya SD kartınız hangi volume kısmına denk geliyorsa onu yazmalısınız. Örneğin, bilgisayarınızı C ve D olarak iki bölüme ayırdıysanız volume 4 USB bellek olacaktır. Type kısmında "Removable" yazan genelde USB bellektir. Buna dikkat etmelisiniz.
- Ardından format=ntfs label="new volume" quick yazmalısınız. Bu komut diskinizi anında NTFS dosya sistemine uygun olacak şekilde formatlamış olacaktır.
Yukarıdaki komutlar karmaşık mı geldi? Öyleyse standart format işlemi yapabilirsiniz. Masaüstünde Bu bilgisayar yazan seçeneğe çift tıklayın. Karşınıza bilgisayarda yer alan tüm diskler çıkacaktır. USB belleği bulduktan sonra sağ tuş tıklamalı ve Biçimlendir demelisiniz.
- Bu işlemi yaparken dosya sistemini NTFS olarak seçmek daha uygun olacaktır.
- Ayrıca biçimlendirme seçenekleri kısmında yer alan Hızlı Biçimlendirme seçeneğinin seçili olduğundan emin olmalısınız.