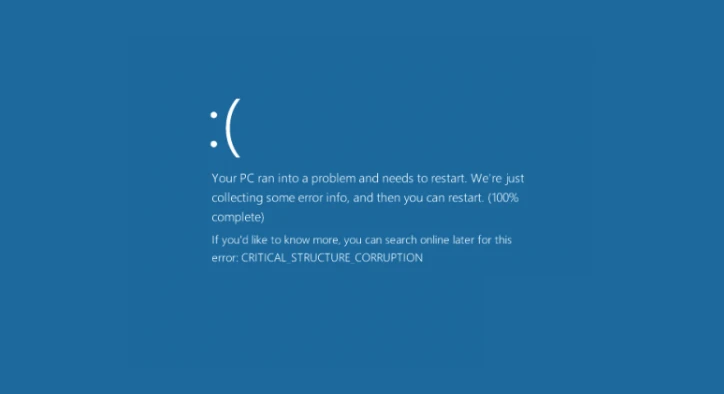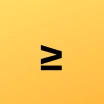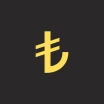CRITICAL_STRUCTURE_CORRUPTION Hatası Çözümü
Mavi ekran hatalarının anlaşılması ve ele alınması çok zor olabilir. Bilgisayarınızı işe yaramaz hale getirirler ve projelerinizde ve dosyalarınızda önemli kayıplara neden olabilirler. Mavi ekran hatası aldığınızda, ekranınızın altında her zaman bir hata kodu görürsünüz. Bunlardan birisi CRITICAL_STRUCTURE_CORRUPTION şeklindedir.
Bu hata mesajıyla karşılaştığınız zaman çok korkunç bir durumla karşılaşmış gibi olabilirsiniz. Ancak korkacak bir şey olmadığını bilmelisiniz. Aşağıda sunmuş olduğumuz adımları kullanarak bu hatanın üstesinden gelebilme şansınız vardır. Tek yapmanız gereken hataya adım adım yaklaşmaktır.
İçindekiler
1. Problemli bilinen uygulamaları kaldırın
Windows 10'da "CRITICAL_STRUCTURE_CORRUPTION" hatasına neden olduğu bildirilen bazı bilinen uygulamalar vardır. Bu uygulamaların kaldırılması hatanın tekrar oluşmasını düzeltebilir. Şu anda bu hataya neden olan bilinen uygulamalardan bazıları Daemon Tools, BlueStacks, Alcohol 120%, VirtualBox ve MacDriver şeklindedir.
Bunların yalnızca birkaçıdır. Cihazınızdan bu uygulamalardan birisi yüklüyse kaldırmak için aşağıdaki adımları takip edebilirsiniz. Bunu yapmak potansiyel olarak söz konusu mavi ekran hatasının tekrar olma olasılığını ortadan kaldırabilecektir.
- Windows tuşu + I tuşuna basarak Ayarlar uygulamasını başlatın.
- Ardından Uygulamalar başlığına girin.
- Yüklemiş olduğunuz problemli uygulamayı bulabilmek için arama özelliğini kullanın.
- İlgili uygulamaya tıklayın ve ardından Kaldır deyin.
- Karşınıza çıkan talimatları takip ederek uygulamayı uygun bir şekilde kaldırın ve ardından bilgisayarınızı yeniden başlatın.
2. Grafik sürücülerini güncelleyin
Sürücülerinizi güncel tutmak önemlidir. Güncel olmayan grafik sürücüsü cihazınızda sinir bozucu hatalara neden olabilir ve sonuçta bu hatalardan birisi mavi ekran hatası olabilir. Bu sürücüleri güncellemek oldukça kolaydır. Herhangi bir uzmanlık gerektiren bir işlem değildir.
- Ekran kartınız NVIDIA ise NVIDIA sürücüleri adresini ziyaret ederek ekran kartınızı güncelleyebilirsiniz.
- Ekran kartınız AMD ise AMD sürücüleri adresini ziyaret ederek ekran kartınızı güncelleyebilirsiniz.
- Ekran kartınız Intel ise Intel sürücüleri adresini ziyaret ederek ekran kartınızı güncelleyebilirsiniz.
3. Windows Bellek Tanılama aracını çalıştırın
Windows 10, müşteri hizmetlerine başvurmak zorunda kalmadan sorunları kolayca teşhis edip çözebilmenizi sağlamak için birçok sorun giderme aracıyla birlikte gelir. Bu araçlardan biri, belleğinizle ilgili sorunları belirleyebilen Windows Bellek Tanılama aracıdır.
- Windows tuşu + R tuşuna aynı anda basın ve ardından Çalıştır kutucuğuna mdsched.exe yazın.
- Şimdi yeniden başlatın ve sorunları kontrol edin (önerilir) seçeneğini seçin.
- Bilgisayarınız yeniden başladığında Windows Bellek Tanılama aracı işini yapmaya başlayacaktır. İşlemin bitmesini beklemeniz gerekmektedir.
- Bellek testi tamamlandıktan sonra herhangi bir sorun olup olmadığını kontrol edebilirsiniz.
4. SFC /scannow gerçekleştirin
Windows 10 işleminize son veren Critical_Process_Died hatasıyla karşılaştığınız zaman bunun nedeni bozuk veya eksik sistem dosyası olabilecektir. Bu durumda, dosya sistemini kontrol etmek için SFC /Scannow komutunu kullanmanız gerekmektedir.
- Arama kısmına cmd yazarak Komut İstemi seçeneğini bulun.
- Ardından sağ tuş tıklayarak "Yönetici Olarak Çalıştır" seçeneğine dokunun.
- Komut İstemi açıldıktan sonra tırnak işaretleri olmadan "sfc /scannow" yazın ve Enter tuşuna basın.
Bu işlem devam ederken biraz beklemelisiniz. Bir sorun olmadığı zaman "Windows Kaynak Koruması bütünlük ihlali bulamadı" mesajı karşınıza çıkar. Eğer herhangi bir sorun bulunur ve çözülürse "Windows Kaynak Koruması bozuk dosyaları buldu ve onları onardı." uyarısını alırsınız.
5. Olay Görüntüleyicisi aracını kontrol edin
Hangi uygulamanın, hizmetin veya başka bir hatanın "mavi ekran" hatasına neden olduğundan tamamen emin olmayabilirsiniz. Bu durumda söz konusu hataya neden olan durumu kontrol edebileceğiniz bir alan vardır. Bunun için yerleşik bir araç olan Olay Görüntüleyicisi aracını kullanabilirsiniz.
- Windows tuşu + X tuşuna aynı anda basın ve ardından karşınıza çıkan menünden Olay Görüntüleyicisi aracını seçin.
- Sol panelde yer alan Windows Kayıtları seçeneğine ve daha sonra Sistem seçeneğine tıklayın.
- Ardından CRITICAL_STRUCTURE_CORRUPTION hatasına neden olan son olayı kontrol edin ve hangi uygulamanın buna neden olduğuna göz atarak o uygulamayı bilgisayarınızdan kaldırın.
6. Windows 10'u son versiyona güncelleyin
Bazı kullanıcılar, Windows 10'un en yeni sürümüne güncelleme yapmanın "Yüklü Ses Çıkışı Aygıtı Yok" hatasını ortadan kaldırdığını bildirmektedir. Bonus olarak, yeni ve heyecan verici özelliklere, gelişmiş güvenliğe ve daha fazla optimizasyon seçeneklerine sahip olabilirsiniz.
- Windows tuşu + I tuşuna aynı anda basarak Ayarlar uygulamasını çalıştırın.
- Daha sonra Güncelleştirme ve Güvenlik seçeneğine tıklayın.
- Windows Update seçeneğindeyken Güncelleştirmeleri denetle seçeneğine tıklayın.
- Yeni güncellemeler bulunursa Yükle butonunu kullanarak onları yükleyin.
- Windows 10 güncelleştirmesini yaptıktan sonra ses sorunlarınızın düzeldiğini görebilirsiniz.
Burada verdiğimiz bilgilerin CRITICAL_STRUCTURE_CORRUPTION hatasını çözmenize yardımcı olduğunu umuyoruz. Artık dosyalarınızı bu sinir bozucu sistem çökmesine karşı kaybetme konusunda endişelenmenize gerek kalmayacaktır.