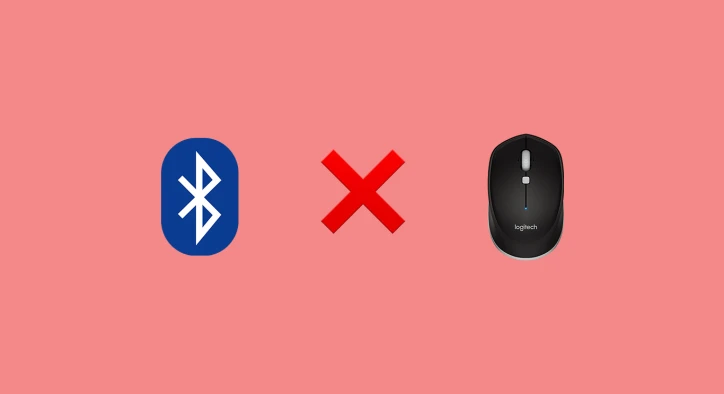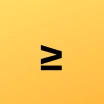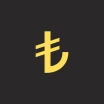Bluetooth Mouse Çalışmıyor (Çözüm)
Bluetooth fare (mouse), kablosuz bir masa için mükemmel seçimlerden biridir. Ayrıca dizüstü bilgisayarın dokunmatik yüzeyi için harika bir alternatiftir. Bir Bluetooth farenin çalışmayı durdurmasının birçok nedeni vardır. Bunlardan biri sorunlu sürücü olabilecektir.
Ancak bazı kullanıcılar, Windows 10 yükseltmesinden veya yüklemesinden sonra Bluetooth farelerinde sorun yaşadıklarını bildirmişlerdir. Bu nedenle soruna çözüm bulmak gerektiğine inanıyoruz. Aşağıdaki adımları takip ederek Bluetooth fare çalışmıyor problemine çözüm bulabilirsiniz.
1. Bluetooth Sürücüsünü Güncelleyin
Windows'ta arama kısmına gidin ve Aygıt Yöneticisi yazarak Aygıt Yöneticisi uygulamasını açın. Burada kullandığınız Bluetooth faresini bulun, sağ tuş tıklayın ve Sürücüyü güncelleştir seçeneğine tıklayın. Ardından bilgisayarınızı baştan başlatın ve Bluetooth fareyi yeniden bağlayın.
Bu şekilde sürücü güncelleştirmesi yapamadıysanız bir sürücü güncelleştirme yazılımı kullanmayı deneyebilirsiniz. DriverFix, Driver Easy veya Driver Booster araçlarından birini kullanarak sisteminizde yer alan donanımlar için sürücü güncelleştirmelerine göz atabilirsiniz.
2. Güç ve Uyku Ayarlarını Değiştirin
Windows'ta Ayarlar uygulamasını açın ve ardından System kısmına geçiş yapın. Daha sonra Güç ve Uyku sekmesine tıklayın. Bu kısımda Wi-Fi kısmının altında yer alan bilgisayar uyku moduna geçtiğinde Wi-Fi'ye bağlı kalmasını sağlayan iki ayar vardır. Buradaki tik işaretlerini kaldırmalısınız.
Bu ayarlar prize takılı olduğunda ve pil gücünde çalıştığında uyku moduna geçen bir aygıtın Wi-Fi'ye bağlı kalmasını sağlar. Bu seçenekleri devre dışı bırakmak olası Bluetooth hatalarının önüne geçmenizi sağlayacaktır. Her zaman işe yaramasa bile denemekte fayda olduğunu düşünüyoruz.
3. Bluetooth Hizmetini Kontrol Edin
Çalıştır penceresini açmak için Windows tuşu + R tuşuna basın. Ardından komut satırına services.msc yazın ve Enter tuşuna basın. Servisler içerisinde Bluetooth destek hizmeti kısmına gidin. Başlamış gözüküyorsa problem olmayacaktır. Başlamış gözükmüyorsa başlatmalısınız.
Bu kısım çoğu kullanıcı tarafından göz ardı edilen bir kısımdır. Özellikle ilk kez bir Bluetooth cihaz kullanan kişiler söz konusu bağlantıyı sunan destek hizmetinin varlığından bile haberdar değildir. Bu yüzden Servisler içerisindeki ilgili ayarı kontrol etmelisiniz.
4. Sistem Sorun Gidericiyi Çalıştırın
Ayarlar kısmına girin ve Güncelleştirme ve Güvenlik kısmına geçiş yapın. Burada sol panelde Sorun Gider yer alacaktır. Buna tıklayın, Bluetooth ile ilgili bir problem yoksa genelde sayfanıza boş bir sayfa çıkacaktır. Ancak "Ek sorun gidericiler" kısmına tıklayarak ek özellikler erişim sağlamalısınız.
Ek özellikleri açtıktan sonra karşınıza ağ bağdaştırıcısı, Bluetooth, güç gibi seçenekler gelecektir. Bu seçeneklerden Bluetooth olanı seçmeli ve Sorun gidericiyi çalıştır seçeneğine tıklamalısınız. Ardından karşınıza çıkan talimatları takip etmelisiniz.
5. Bluetooth Sinyalini Optimize Edin
Belki sorununuz teknik nitelikte olabilir. Yapılandırmanız veya sorununuz ile ilgili herhangi bir sorun olmayabilir. Bu nedenle yukarıdaki çözümlerden hiçbirisi işe yaramazsa Bluetooth sinyalinizi hiçbir şeyin engellemediğinden emin olmalısınız.
- Kablosuz farenizi kablosuz alıcısının yakınına yerleştirin.
- Klavyeniz de kablosuz ise hem klavyeyi hem de fareyi alıcı-vericiden eşit uzaklıkta yerleştirin.
6. Windows Güncelleştirmelerini Kontrol Edin
Düzenli sistem güncellemelerinin yanı sıra Microsoft genellikle Windows Update aracılığıyla çeşitli sürücüler sunar. Dolayısıyla Bluetooth cihazlarınız (fare) için yeni bir sürücünün hazır olma ihtimali vardır. Bu durumda Windows Update aracını kontrol edebilirsiniz.
Aygıt Yöneticisi aracılığıyla yükleme yapamamanız durumunda muhtemelen çözümü Windows update aracılığıyla denemek isteyeceksiniz. En son Windows 10 güncellemelerini yüklemenin bir başka yararı da sistem kararlılığı olduğunu unutmamalısınız.