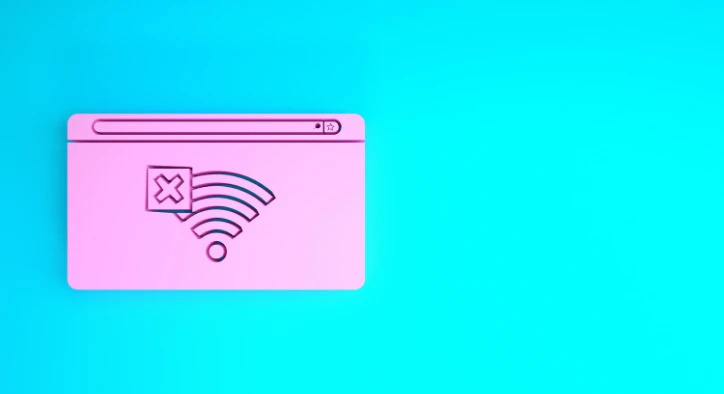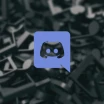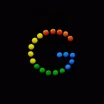Bilgisayarım İnternete Bağlanmıyor (Çözüm)
İnternet bağlantınız olmasına rağmen bilgisayarınızın internete bağlanmaması genellikle kafa karıştırıcı ve bir o kadar sinir bozucu bir problemdir. Bu problem aslında birçok kişinin karşılaştığı sorunların başında gelmektedir. Çoğu durumda sorun işletim sisteminin veya modemin ayalarındaki değişikliklerden kaynaklanmaktadır.
İnternet bağlantınız olmasına rağmen bilgisayarınızın internete bağlanmaması probleminin kaynağının tespit edebilmek için farklı düzeltmeler yapmanız gerekebilecektir. İnternete bağlanamıyor oluşunuzun sebebi bir şeylerin yanlış gitmesi olabilecektir. Yaygın internet bağlantısı sorunlarını çözmek için aşağıdaki önerilere göz atabilirsiniz.
1. Yaygın internet bağlantısı problemleri nasıl çözülür?
Yaygın internet bağlantısı problemleri, bir internet bağlantısı problemi yaşadığınız zaman bakmanız gereken ilk alandır. Geneldeki bu alandaki adımlar internet bağlantısı probleminizi çözmek için yeterli olacaktır. Öncelikle basit çözümlerle başlamak ve gerektiğinde daha gelişmiş düzeltmelere geçmek en iyi fikirlerden biridir. Bu önerilerin genel olarak internet problemi yaşayan kişiler için geçeri olduğunu unutmayın.
- Kablolu veya kablosuz ağ donanımınızın açık ve takılı olduğundan emin olun. Gevşek ağ kabloları kolaydan gözden kaçabilmektedir.
- İnternet bağlantınızın problemi olduğu kanaatine sahip olmadan önce birden fazla siteyi ziyaret ederek gerekli testleri ve denemeleri yapmayı ihmal etmeyin.
- IP adresi çakışmalarına dikkat edin. Bilgisayarınız ve ağdaki başka bir aygıt aynı IP adresine sahipse internet bağlantınız düzgün çalışmayacaktır. Bu durumda modeme reset atmayı düşünebilirsiniz.
- Güvenlik duvarı problemlerini kontrol edin. Güvenlik duvarı, istenmeyen ağ trafiğinin çalışmasını engeller. Bazı durumda güvenlik duvarları arızalanabilir ve geçerli internet trafiğini engelleyebilirler.
- Kablosuz sinyal aralığında olduğunuzdan emin olun. Çünkü kablosuz ağ bağlantılarının performansı cihaz ile kablosuz erişim noktası arasındaki mesafeye bağlıdır.
- Kablosuz ağ yapılandırmasını kontrol edin. Bir şifrelemeye sahip olan kablosuz ağ, cihazların bağlanırken eşleşen güvenlik anahtarlarını kullanmasını gerektirir. Güvenlik anahtarı değişmişse problem olabilir.
- Modemin arızalı olup olmadığını kontrol edin. Modemdeki teknik aksaklıklar cihazların internete bağlanmasını engelleyebilir. Modem arızaları genelde aşırı ısınma veya aşırı trafik gibi problemlerden kaynaklanır.
- Cihazın durumunu kontrol edin. Bazı durumlarda cihazlarda yaşanan problemler internete bağlanma konusunda sorun çıkarabilmektedirler. Bazen ise sorunlar virüsler gibi kötü amaçlı yazılımlardan kaynaklanır.
Bağlantı konusunda problem yaşamaya devam ediyorsanız internet servis sağlayıcınız ile iletişime geçmeyi düşünün. İnternet servis sağlayıcıları genel olarak çeşitli sorunlar yaşandığında veya ödeme yapmamanız durumunda hesabınıza erişimi engelleyebilmektedirler. Gerekli kontrolleri gerçekleştirmek için internet servis sağlayıcınızla iletişime geçin.
2. Modem/router kontrolü gerçekleştirin
Modem veya router problemi yaşıyorsanız, yaşadığınız sorunları belirlemek için telefonunuz gibi cihazlardan internete bağlanmayı deneyin. İnternet diğer cihazlarda düzgün çalışıyorsa ve sorun tek bir cihazda ise bu durumda ilgili cihaz sorunlu olabilecektir.
Öte yandan internet diğer cihazlarda da çalışmıyorsa sorun büyük olasılıkla modem, router veya internet bağlantısının kendisinde demektir. Modemi düzeltmenin en iyi yolu onu yeniden başlatmaktır. Her ne kadar kulağa garip gelse bile yeniden başlatma yazılım kaynaklı pek çok sorunu düzeltmeye yardımcı olabilir.
- Modem ve/veya router gibi cihazları kapatın.
- Yaklaşık 30 saniye kadar bekleyin.
- Modemi açın ve ardından eğer varsa router cihazını açın.
Şimdi tek yapmanız gereken birkaç dakika beklemektedir. Cihazların yeniden başlatılması küçük problemlerin aşılmasını sağlayacaktır. Modeminiz internet servis sağlayıcısından gelen sinyali yakalayacak ve sizin internete bağlanmanıza izin verecektir. Gerekli kontrollerden sonra internete bağlantınız hala yoksa diğer adımları deneyebilirsiniz.
3. Modem ışıklarını kontrol edin
Bazı durumlarda internete bağlı olmanıza rağmen internetin olmaması hatası herhangi bir cihazla ilgili olmayabilir. Bu durumda problem internet bağlantısının kendisinde demektir. Arızalı kablolar, hizmet kesintileri veya kontrolünüz dışında olan herhangi bir şey problem yaşamanıza neden olabilir.
Buna ek olarak, sorunun internet servis sağlayıcısından kaynaklı olup olmadığını bilmek önemlidir. Bunun için modem üzerindeki "İnternet" ışığının yanıp yanmadığını kontrol etmelisiniz. Modemde yer alan güç ve DSL ışığının hiç yanıp sönmeden dümdüz bir biçimde açık olması gerekir. Yanıp sönen ışıklar görüyorsanız internet servis sağlayıcınız ile iletişime geçmelisiniz.
4. Bilgisayarınızı yeniden başlatın
Birçok sorunda olduğu gibi bilgisayarınızı yeniden başlatmak, denemeniz gereken ilk sorun giderme adımlarından biridir. Şanslı olmanız durumunda ağ bağlantısı sorununuzu yeniden başlatarak ve düzelterek bazı geçici aksaklıkları giderebileceksiniz.
Diğer taraftan, internet bağlantısı problemi birden fazla cihazı etkiliyorsa bu adıma hiç gerek yoktur. Özellikle Wi-Fi kullanarak internete bağlanıyorsanız bu adım işe yarayabilecektir. Ancak modeminize Ethernet kablosuyla bağlanıyorsanız, kablonun arızalı olup olmadığını test etmek için farklı bir kablo denemeniz gerekir.
5. Ağ sorun gidericisi aracını çalıştırın
İnternet problemi sadece Windows işletim sistemi yüklü olan bilgisayarınızda yaşanıyorsa muhtemelen bilgisayarınızın ağ ayarlarında bir sorun var demektir. Windows işletim sistemiyle birlikte gelen sorun giderme aracını çalıştırarak problemleri düzeltmeyi deneyebilirsiniz.
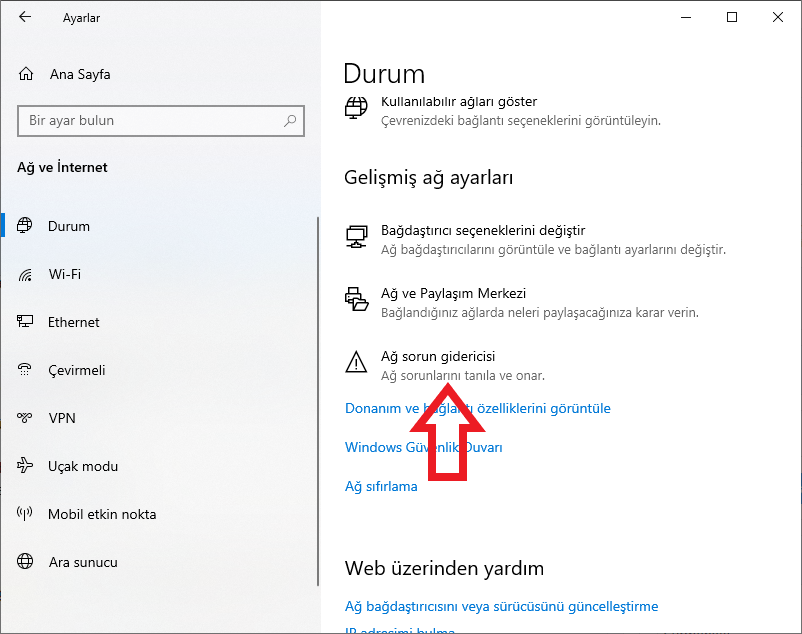
- Klavyenizde Windows tuşu ve I tuşuna aynı anda basarak Ayarlar menüsünü açın.
- Ayarlar menüsünde Ağ ve İnternet bölümüne girin.
- Ağ ve İnternet bölümündeyken sol kısımda Durum sekmesinin seçili olduğundan emin olun.
- Durum sekmesindeyken ekranı biraz aşağı kaydırın ve Ağ sorun gidericisi aracını bulup çalıştırın.
6. IP adresi ayarlarınızı kontrol edin
Bir önceki adım probleminizi çözmediyse şimdi bilgisayarınızın geçerli bir IP adresine sahip olup olmadığını doğrulamanız gerekir. Çoğu ev ağında normal şartlar altında modem cihaza bağlandığı zaman bir adres verir. Bilgisayarınızın IP ayarları doğru değilse bu durumda "internet erişimi yok" sorunu ve hatta "Wi-Fi geçerli bir IP yapılandırmasına sahip değil" hatasıyla karşılaşabilirsiniz.
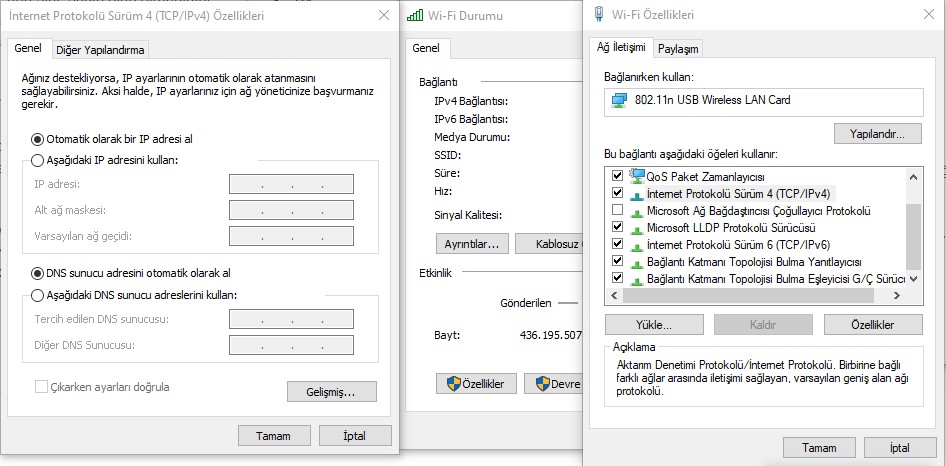
- Klavyenizde Windows tuşu ve I tuşuna aynı anda basarak Ayarlar menüsünü açın.
- Ayarlar menüsünde Ağ ve İnternet bölümüne gidin.
- Ağ ve İnternet bölümündeyken sol kısımda Durum sekmesinin seçili olduğundan emin olun.
- Durum sekmesindeyken ekranda Bağdaştırıcı seçeneklerini değiştir seçeneğine tıklayın.
- Karşınıza çıkan pencerede kullandığınız bağlantıya çift tıklayarak onu açın.
Karşınıza ufak bir pencere çıkacaktır. Bu pencerede Özellikler kısmına tıklayın. Şimdi Özellikler arasında İnternet Protokolü Sürüm 4 isimli seçeneği bulmanız gerekmektedir. Bulduktan sonra çift tıklayın ve buradaki ayarların Otomatik olarak bir IP adresi al ve DNS sunucusu adresini otomatik olarak al şeklinde olduğundan emin olun.
7. Ağ komutlarını kullanmayı deneyin
Windows işletim sistemi Komut İstemi aracılığıyla kullanabileceğiniz birkaç ağ komutu sunar. İnternete erişim konusunda hala problemler yaşıyorsanız bu ağ komutlarını kullanmayı deneyebilirsiniz. Bunu yapabilmek için elbette öncelikle Komut İstemi aracına erişmeniz gerekmektedir.
- Başlat menüsünün yanında yer alan arama kısmına cmd yazın.
- Karşınıza Komut İstemi isimli bir araç çıkacaktır. Ona sağ tuş tıklayın ve onu yönetici olarak çalıştırın.
Komut İstemi aracına ulaştıktan sonra öncelikle netsh winsock reset ve netsh int ip reset komutlarını girmelisiniz. Bu komutlar internet bağlantınızın gelmesini sağlamazsa bu durumda ipconfig /release ve ipconfig /renew komutlarını kullanmanız gerekmektedir. Sonra olarak ise ipconfig /flushdns komutunu kullanmalısınız. Şimdi bilgisayarınızı yeniden başlatmalı ve problemin çözülüp çözülmediğine göz atmalısınız.
8. Güvenlik yazılımını devre dışı bırakın
Bu pek yaygın bir çözüm değildir. Ancak bazı durumlarda çeşitli güvenlik yazılımları internete bağlanmanıza engel olabilmektedir. Burada temel problem güvenlik yazılımının son veritabanı güncellemesinde hata yapmış olmasıdır. Dolayısıyla hatalı olan güvenlik yazılımı internete erişiminize engel olabilecektir.
Yüklemiş olabileceğiniz üçüncü taraf virüsten koruma uygulamalarını devre dışı bırakın ve internete bağlanıp bağlanmadığınızı kontrol edin. Problem çözüldüyse bu durumda kullanmış olduğunuz uygulamanın destek birimiyle irtibat kurmayı düşünebilirsiniz. Olumsuz bir geri dönüş alırsanız kullandığınız uygulamayı değiştirmeniz gerekiyor demektir.
9. SSDP Bulma hizmetini kontrol edin
Bu adım özellikle Windows işletim sistemi yüklü olan cihazınızda problem yaşamanız durumunda geçerlidir. Modemde ve bilgisayarda internet var gözükmesine rağmen internete erişim konusunda sorun yaşıyorsanız bu adımı takip edebilirsiniz.
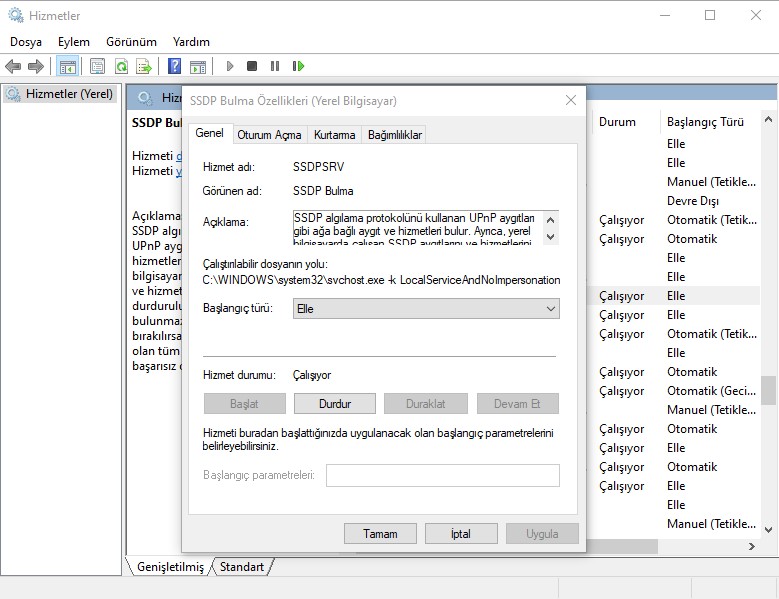
- Başlat menüsünün yanında yer alan arama kısmına hizmetler yazın ve Hizmetler uygulamasını açın.
- Bu uygulamada aktif veya aktif olmayan birçok hizmeti bulabileceksiniz. Yapmanız gereken SSDP Bulma isimli hizmeti bulmak ve sağ tuş tıklayıp Özellikler demektir.
- Burada Başlangıç türü varsayılan olarak Elle şeklinde olacaktır. Bu seçeneği Otomatik olarak değiştirmeniz gerekmektedir.
Gerekli değişiklikleri yaptıktan sonra Uygula ve Tamam demeyi ihmal etmemelisiniz. Şimdi yapmanız gereken son şey ise bilgisayarınızı yeniden başlatmaktır. Bilgisayarınız yeniden başlatıldığı zaman probleminiz büyük ölçüde çözülmüş olacaktır.
10. Sürücüleri güncelleyin
Sürücüleri güncellemek normalde tavsiye edilen bir çözüm değildir. Çünkü bilgisayar sürücülerini güncellemek çözüm niteliği taşımamaktadır. Ancak bazı durumlarda hatalı sürücüler veya hatalı yazılımlar nedeniyle internete bağlanmakta sorun yaşıyor olabilirsiniz. Özellikle bilgisayarınıza yeni bir format atmışsanız bunun yaşanma olasılığı oldukça yüksektir.
Bilgisayarınızda yüklü olan olan ağ bağdaştırıcısı sürücüsünü güncellemek için arama kutucuğuna aygıt yöneticisi yazın ve Aygıt Yöneticisi uygulamasını çalıştırın. Ardından karşınıza çıkan pencerede Ağ bağdaştırıcıları kısmına gelin ve burada yer alan ağ bağdaştırıcısına sağ tuş tıklayarak Sürücüyü güncelleştir deyin. İlgili bir güncelleme varsa otomatik olarak yüklenecektir.