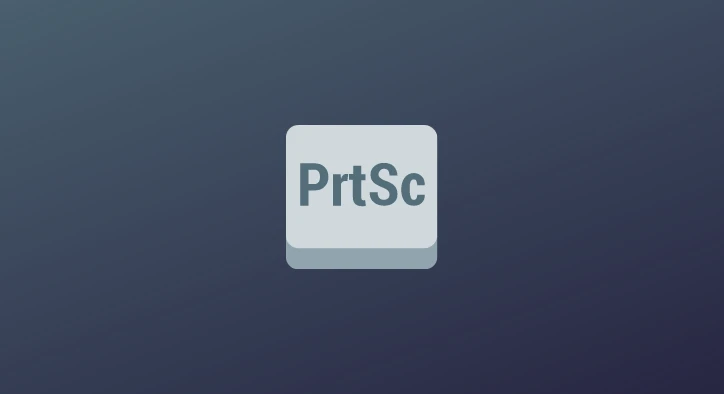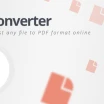Bilgisayarda Ekran Görüntüsü Nasıl Alınır?
Bilgisayarda ekran görüntüsü nasıl alınır merak ediyor musunuz? Windows 10'da ekran görüntüsü almak için klavyenizdeki Print Screen veya PrtScn düğmesini kullanabilirsiniz. Bu en basit yoldur ama bazen işe yaramaması söz konusudur. Ayrıca daha kapsamlı bir ekran görüntüsü alma çözümü istiyor olabilirsiniz.
Örneğin, ekran kaydı almak istiyorsanız Windows Tuşu + G yaparak Game Bar aracını aktif edebilirsiniz. Böylece ekranda kayıt almayı başarabilirsiniz. Diğer taraftan üçüncü taraf uygulamalar kullanarak daha kapsamlı çözümler elde edebilmeniz mümkündür.
İçindekiler
Print Screen
Windows 10'da ekran görüntüsü almak için en kolay yol Print Screen veya PrtScn tuşunu kullanmaktır. Mevcut ekranın tamamının görüntüsünü almak istiyorsanız Print Screen/PrtScn tuşuna basmanız yeterli olacaktır. Bu tuş klavyenizde sağ üst köşede yer alacaktır.
Print Screen/PrtScn tuşu ile aldığınız ekran görüntüsü panoya kopyalanmış olacaktır. Dosyayı kaydedebilmek için onu görüntüleri içe aktarmanıza izin veren bir programa yapıştırmanız gerekmektedir. Microsoft Word, Paint veya Paint 3D size bu konuda yardımcı olacaktır.
Windows Tuşu + Print Screen
Bilgisayarınızda ekran görüntüsü almak ve onu otomatik olarak kaydetmek mi istiyorsunuz? Bu durumda yapabileceğiniz daha doğrusu takip edebileceğiniz bir adım vardır. Windows Tuşu + Print Screen tuşlarına aynı anda basarak ekran görüntüsü alabilir ve onu bir dosya olarak kaydedebilirsiniz.
Windows Tuşu + Print Screen yoluyla alacağınız kayıt panoya kopyalanmayacaktır. Bunun yerine aldığınız ekran görüntüsü doğrudan Fotoğraflar > Ekran Görüntüleri isimli klasöre kaydedilecektir. Böylece kaydetmiş olduğunuz ekran görüntüsünü kolayca bulabileceksiniz.
Alt + Print Screen
Bilgisayarınızda ekran görüntüsü almak ama bunu sadece çalıştığınız pencere ile sınırlı tutmak istiyor olabilirsiniz. Bu durumda takip edebileceğiniz bir tuş kombinasyonu vardır. Alt + Print Screen tuşlarına aynı anda bastığınız zaman sadece çalışmakta olduğunuz pencerenin ekran görüntüsünü almış olursunuz.
Alt + Print Screen tuşu ile aldığınız ekran görüntüsü panoya kopyalanmış olacaktır. Dosyayı kaydedebilmek için bir görüntü işleyici programa ihtiyacınız olacaktır. Bunun için Windows 10'da otomatik olarak yüklü gelen Paint ve Paint 3D gibi uygulamaları kullanabilirsiniz.
Ekran Alıntısı ve Taslak
Ekran Alıntısı ve Taslak, Microsoft tarafından geliştirilmiş bir uygulamadır. Bu uygulamayı ücretsiz olarak kullanabilirsiniz. Kaleminiz, dokunmatik yüzeyiniz ve fareniz ile ekran görüntülerine hızlı bir şekilde not eklemenizi ve kaydetmenizi sağlar.
Ekran Alıntısı ve Taslak aracını aktif hale getirmek için Windows Tuşu + Shift + S tuşuna aynı anda basmanız gerekmektedir. Bunu yaptığınız zaman ekranınız hafif bir biçimde kararacak ve bir mini menü açılacaktır. Bu menü sayesinde dikdörtgen, serbest biçimli, pencere biçimli veya tam ekran biçimli ekran görüntüsü alabilirsiniz.
Ekran Alıntısı Aracı
Ekran Alıntısı Aracı yerini Ekran Alıntısı ve Taslak aracına bırakmış durumdadır. Ancak güncelleme yapmayan veya eski bir Windows sürümü kullanan kullanıcılar için Ekran Alıntısı Aracı hala oldukça kullanışlı olabilmektedir. Tek sıkıntı bu programı bulabilmenin zahmetli olmasıdır.
Ekran Alıntısı Aracı, arama kutucuğuna yazılarak bulunmaktadır. Aracı atıktan sonra serbest biçimli, dikdörtgen biçimli, pencere ekran alıntısı ve tam ekran alıntısı gibi seçeneklere sahip olursunuz. Ayrıca Geciktir menüsünü kullanarak ekran görüntüsü alma işlemine birkaç saniye geciktirme uygulamanız mümkündür.
Oyun Çubuğu (Game Bar)
Oyun Çubuğu, çoğu Windows 10 uygulaması ve oyununda ekran görüntüsü almak ve video kaydetmek için kullanabileceğiniz bir araçtır. Oyun Çubuğu aracını açmak için Windows Tuşu + G tuşuna aynı anda basmanız gerekmektedir.
Yer paylaşım menüsünde, tam ekran bir ekran görüntüsü almak için kamera simgesine tıklamanız gerekir. Mikrofon simgesine tıklayarak ses ekleme seçeneğiyle birlikte kayıt düğmesine basarak da bir video klip kaydetmeyi başarabilirsiniz. Kaydedilen ekran görüntüleri Ayarlar > Oyun > Yakalanan Görüntüler kısmına kaydedilir.
Güç Düğmesi + Ses Açma Düğmesi
Güç Düğmesi + Ses Açma Düğmesi kombinasyonunun işe yaramasını istiyorsanız elinizde Microsoft Surface model bir cihazın olması gerekmektedir. Aksi taktirde bu düğmeler yardımıyla herhangi bir ekran görüntüsü almanız mümkün değildir.
Güç Düğmesi + Ses Açma Düğmesi yoluyla alınan ekran görüntüleri Resimler > Ekran Görüntüleri kısmına kaydedilecektir. Ayrıca Microsoft Surface 3 veya öncesindeki bir modele sahipseniz bu durumda Windows Tuşu + Ses Kapama Düğmesi şeklinde ekran görüntüsü alabilirsiniz.
Ekran Görüntüsü Alma Uygulamaları
Windows içerisinde Microsoft tarafından sunulan çözümlerin hiçbirisi hoşunuza gitmediyse bu durumda üçüncü parti ekran görüntüsü alma uygulamalarına yönelmeyi düşünebilirsiniz. Bu uygulamalar size daha fazla işlev sunabileceği gibi çok daha popüler bir biçimde kullanılmaktadırlar. Özellikle bölgesel ekran görüntüsü almak için idealdirler.
- Lightshot: Lightshot ücretsiz bir ekran görüntüsü alma aracıdır. Araç hızlı bir biçimde sosyal paylaşım yapabilmek için geliştirilmiştir. Lightshot uygulamasını sisteminize yüklediğiniz zaman Print Screen tuşunun yerini alır ve size birçok farklı fonksiyon sunar.
- Snagit: Snagit ile ekran görüntüleriyle hareketli GIF oluşturma seçeneğine sahip olursunuz. Buna ek olarak tam ekran ekran görüntüleri alabilirsiniz. İşin kötü yanı ise premium versiyonu olan bir uygulama olmasıdır. 50 dolar karşılığında premium versiyona sahip olabilirsiniz.
- Greenshot: Greenshot yukarıda yer alan iki popüler aracın aksine pek popüler olmayan bir uygulamadır ama fazlasıyla işe yaramaktadır. Bu ücretsiz uygulama sayesinde ekran görüntülerini özelleştirebilir ve aynı zamanda web ortamında gezinirken ekran görüntüsü alabilirsiniz.
Bilgisayarda ekran görüntüsü nasıl alınır diye merak ediyorsanız yukarıdaki başlıkların her birisi size en iyi şekilde yardımcı olmuş olacaktır. Bilgisayarda ekran görüntüsü alma işlemini zorlaştıran şey ekstra fonksiyon ihtiyacından başka bir şey değildir. Yoksa Print Screen tuşuna basarak ekran görüntüsü almak gayet kolaydır.